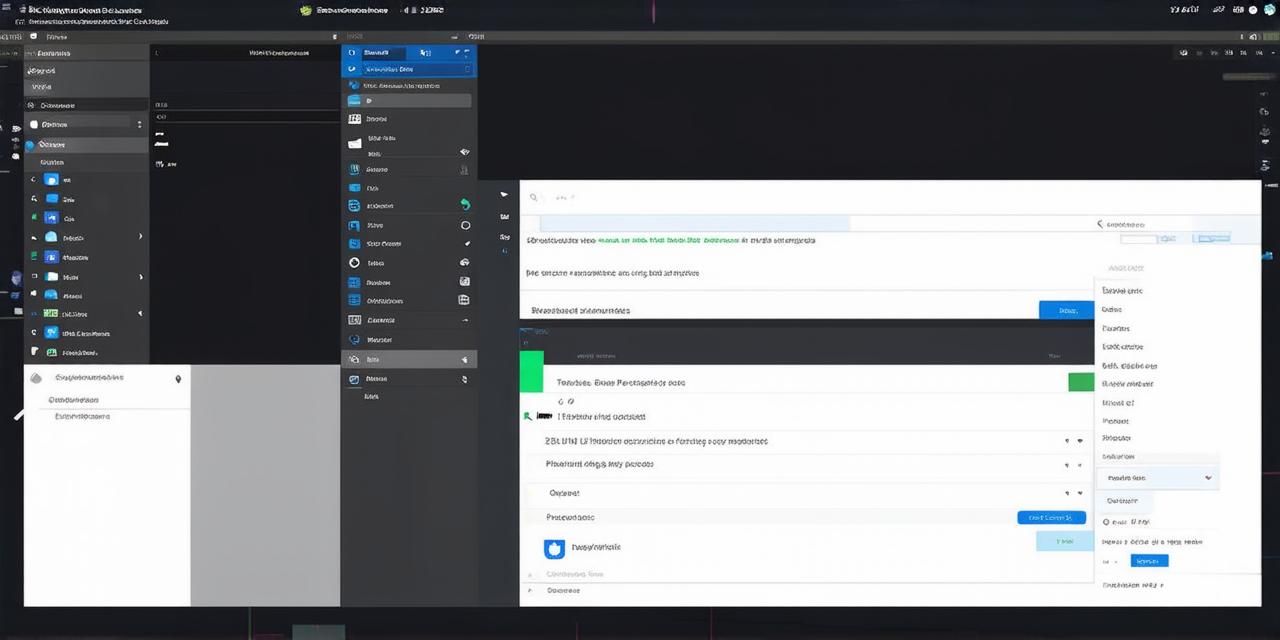When it comes to developing mobile applications for Android, having an accurate and realistic emulator is crucial. The emulator allows you to test your application on different devices and screen sizes without actually owning all of them.
Understanding the Emulator Size Adjustment Process
The emulator size adjustment process involves changing the resolution and density of the emulated device. These settings will determine how much space the emulator takes up on your computer, as well as how accurately it simulates a real Android device. To adjust the size of the emulator in Android Studio, you can follow these steps:
- Open Android Studio and go to Tools > AVD Manager.
- Select the AVD (Android Virtual Device) that you want to adjust the size for.
- In the properties panel on the right-hand side, click on the “Hardware” tab.
- Adjust the resolution and density settings as needed. The resolution setting determines the number of pixels per inch (PPI) that the emulator will simulate, while the density setting determines how many pixels each inch represents on the emulated device. For example, if you want to create an application that is optimized for high-resolution devices, you may want to increase the resolution and density settings.
- Click “Apply” to save your changes.
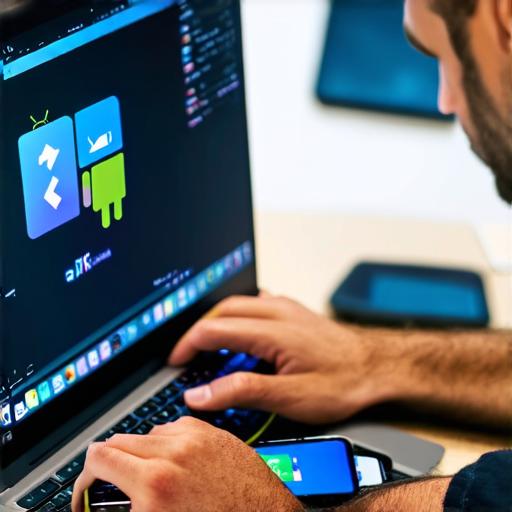
Step 6: If you want to apply these changes to all of your AVDs, click on the “Resolutions” and “Densities” tabs at the top of the properties panel, and then click “Apply All” at the bottom.
Tips for Adjusting the Emulator Size in Android Studio
Here are a few tips to keep in mind as you adjust the size of the emulator in Android Studio:
- It’s generally recommended to use a resolution and density that is close to your target device. For example, if you are developing an application for a device with a 720 x 1280 pixel screen, you may want to set the emulator resolution to 720 x 1280 as well.
- If you find that the emulator is taking up too much space on your computer, you can try reducing the number of cores and the amount of RAM assigned to the emulator. This can help to make it more efficient without sacrificing performance.
- Keep in mind that changing the resolution and density settings will also affect the accuracy of the emulator’s simulation. If you set the resolution and density too high, the emulator may not accurately simulate a real device, which could lead to issues with your application.
- It can be helpful to create multiple AVDs with different resolution and density settings to test your application on a variety of devices. This will allow you to ensure that your application looks and functions well across a range of screen sizes and densities.
FAQs: Frequently Asked Questions About Adjusting the Emulator Size in Android Studio
Q: How do I know what resolution and density setting to use for my AVD?
A: To determine the optimal resolution and density setting for your AVD, you should consider the target device that you are developing for. You can find this information in the documentation for your target device or by checking the specifications provided by the manufacturer. It’s generally recommended to use a resolution and density that is close to your target device to ensure that your application looks and functions well on all devices.
Q: Can I adjust the size of the emulator after I have created it?
A: Yes, you can adjust the size of the emulator at any time by following the steps outlined in this article.