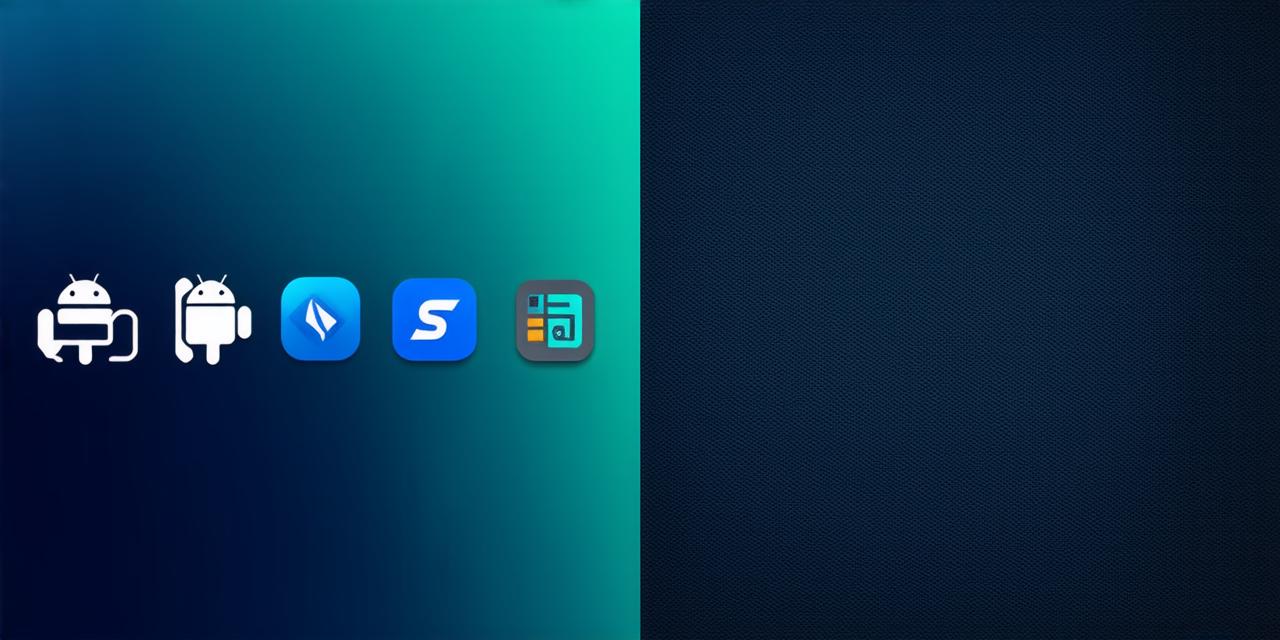Android development requires careful planning and organization to ensure that the final product is efficient, easy to use, and scalable. One of the key components of Android development is the package system, which allows developers to group related classes, interfaces, enums, and other resources together in a logical and organized manner. In this article, we will explore how to add packages in Android Studio and why it’s important for effective Android development.
What are Packages?
A package is a container that holds related classes, interfaces, enums, and other resources within an Android project. Each package has a unique name and can contain multiple files. The purpose of packages is to provide a way to organize code and make it easier to manage and maintain as the project grows in complexity. By grouping related files together in the same package, developers can easily find and modify them as needed.
How to Add Packages in Android Studio
Step 1: Create a New Package
To create a new package, go to the “File” menu at the top of your screen and select “New” > “Android Studio Project”. Then select “Empty Activity” and click “Next”. Give your project a name and choose where you want it to be located. Click “Finish”.
Once your project is created, you’ll see a list of packages on the left-hand side of your screen. To create a new package, right-click on the folder and select “Add” > “New Package”. Give your package a name and click “OK”.
Step 2: Add Files to the Package
Now that you have a new package created, it’s time to add files to it. To do this, simply drag and drop the file into the package or right-click on the folder and select “Add” > “File”. Make sure to give your files descriptive names so they are easy to find and understand.
Step 3: Export the Package
Once you’ve added all of the files you want to include in your package, it’s time to export it. To do this, go to the “Build” menu at the top of your screen and select “Generate Signed Bundle”. Choose a location for the bundle and click “OK”. You’ll be prompted to enter your keystore password, which you created when you first set up your Android development environment.
Step 4: Add Dependencies

In order to use other packages in your project, you need to add dependencies. To do this, go to the “Build” menu at the top of your screen and select “Generate Signed Bundle”. Choose a location for the bundle and click “OK”. You’ll be prompted to enter your keystore password, which you created when you first set up your Android development environment.
Why it’s Important to Add Packages in Android Studio
Adding packages in Android Studio is an essential step for effective Android development. Here are some reasons why:
- Organization is Key: As mentioned earlier, packages help to keep your code organized by grouping related classes together in the same package. This makes it easier to navigate and maintain your project as it grows in complexity. By organizing your code in this way, you can ensure that your project remains easy to understand and modify even as new features are added.
- Improved Performance: When you add dependencies to your project, Android Studio automatically downloads any necessary libraries and adds them to your project’s build.gradle file. This can significantly improve the performance of your app by reducing the amount of code that needs to be loaded at runtime. By using dependencies in this way, you can ensure that your app runs smoothly even on slower devices or with limited resources.
- Better Collaboration: When multiple developers are working on a project, it’s important to have a clear and organized structure for your code. Packages help to achieve this by grouping related files together. This makes it easier for other developers to understand the codebase and contribute to the project. By using packages in this way, you can ensure that your team is able to work effectively and efficiently, even when members are not physically present in the same location.