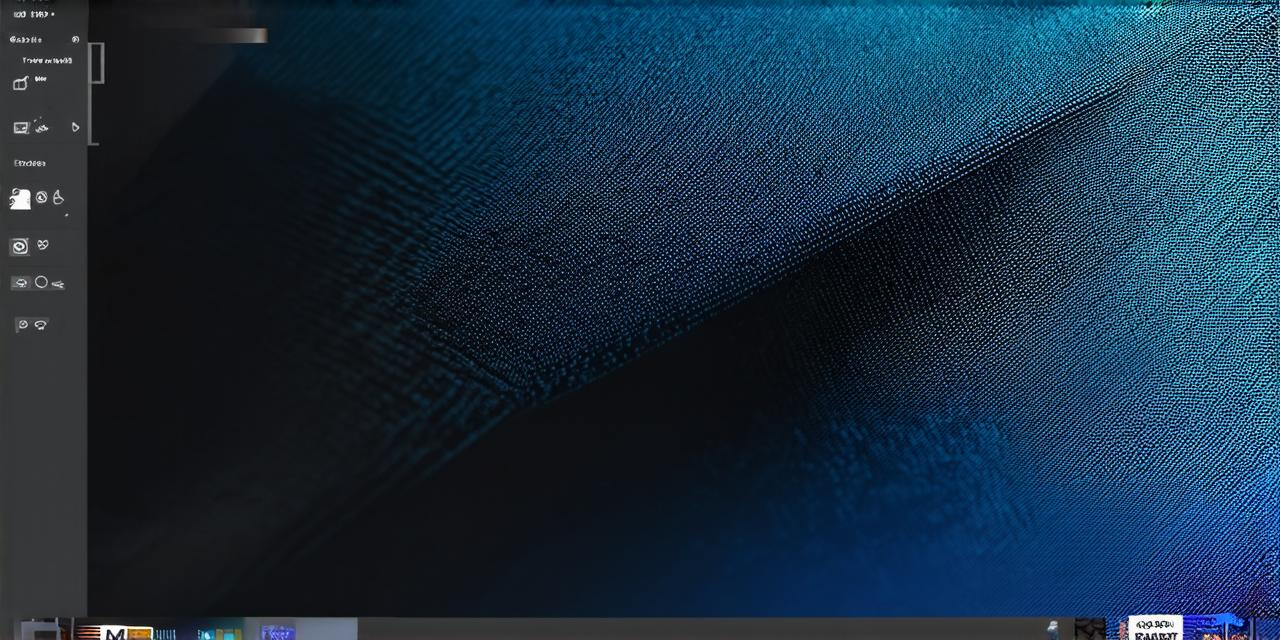Are you an Android developer looking to add modules to your projects in Android Studio? Look no further! In this comprehensive guide, we will walk you through the step-by-step process of adding modules to your Android projects in Android Studio. We will also cover some best practices and tips for working with modules in Android development.
What are Modules in Android Development?
Before we dive into the process of adding modules to your Android Studio projects, let’s first understand what modules are in Android development.
In Android development, a module is a self-contained unit that can be added or removed from an Android project without affecting the rest of the codebase. Modules allow developers to break down their projects into smaller, more manageable parts and reuse those parts across multiple projects. They also provide a way to isolate dependencies between different parts of a project, making it easier to maintain and update code over time.
Adding Modules to Your Android Studio Project
Now that we have a basic understanding of what modules are in Android development, let’s take a look at how to add them to your Android Studio projects.
Step 1: Create a New Module
To create a new module in Android Studio, follow these steps:
- Open your Android Studio project.
- Click on the “File” menu and select “New” > “Module”.
- In the “Create Module” dialog box, enter a name for your module (e.g., “MyModule”) and select the appropriate project location.
- Choose the module type you want to create (e.g., Library or App).
- Click on “Finish” to create the new module.
Step 2: Add Dependencies
Once you have created your new module, you will need to add dependencies to it. Dependencies are other modules that your module depends on in order to function properly. To add dependencies to your module, follow these steps:
- Open your module’s build.gradle file.
- Add the following code at the top of the file, replacing “module-name” with the name of the module you want to add as a dependency:
makefile
implementation ‘com.android.support:module-name:1.0.0’
Note that you will need to replace “com.android.support” with the appropriate group ID for your project, and “module-name” with the name of the module you want to add as a dependency. You can find the group ID and module name in the Android Gradle Plugin documentation.
Step 3: Build and Run Your Module
Now that you have added dependencies to your module, you can build and run it. To do this, follow these steps:
- Open a terminal window and navigate to your project’s root directory.
- Run the following command to clean your project:
csharp
/gradlew clean
arduino
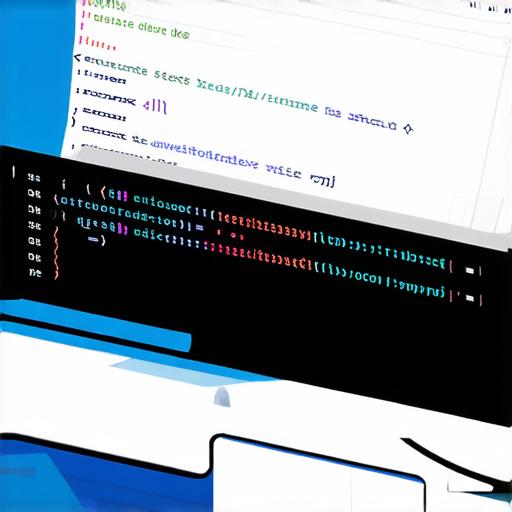
./gradlew :module-name:assemble
csharp
./gradlew :module-name:run
Best Practices for Working with Modules in Android Development
Now that we have covered the basics of adding modules to your Android Studio projects, let’s take a look at some best practices and tips for working with modules in Android development.
1. Keep Your Modules Small and Self-Contained
One of the biggest advantages of using modules in Android development is that they allow you to break down your projects into smaller, more manageable parts. It’s important to keep your modules small and self-contained so that they can be easily reused across multiple projects without introducing unnecessary dependencies or code bloat.
2. Use Dependency Management Tools
Android Studio provides built-in support for dependency management through the Android Gradle Plugin. This plugin makes it easy to manage dependencies between your modules, and ensures that your project has all of the necessary libraries and dependencies to run properly. It’s important to use a dependency management tool like this when working with modules in Android development to avoid issues like version conflicts or missing dependencies.
3. Keep Your Modules Loosely Coupled
When designing your modules, it’s important to keep them loosely coupled so that they can be easily swapped out or updated without affecting the rest of your codebase. This makes it easier to maintain and update your modules over time, and reduces the risk of introducing bugs or compatibility issues.
4. Use Version Control
Version control is essential when working with modules in Android development. By using a version control system like Git, you can track changes to your modules over time and collaborate more effectively with other developers. This makes it easier to manage dependencies between your modules and ensure that everyone is working with the latest version of your code.
5. Test Your Modules Thoroughly
When adding modules to your Android Studio projects, it’s important to test them thoroughly to ensure that they are functioning properly and not introducing any bugs or compatibility issues. This includes unit testing your module’s individual components, as well as integration testing to ensure that all of the modules in your project are working together correctly.
Summary
In conclusion, adding modules to your Android Studio projects is an essential part of modern Android development. By following these best practices and tips, you can create self-contained, reusable units that make it easier to maintain and update your code over time.