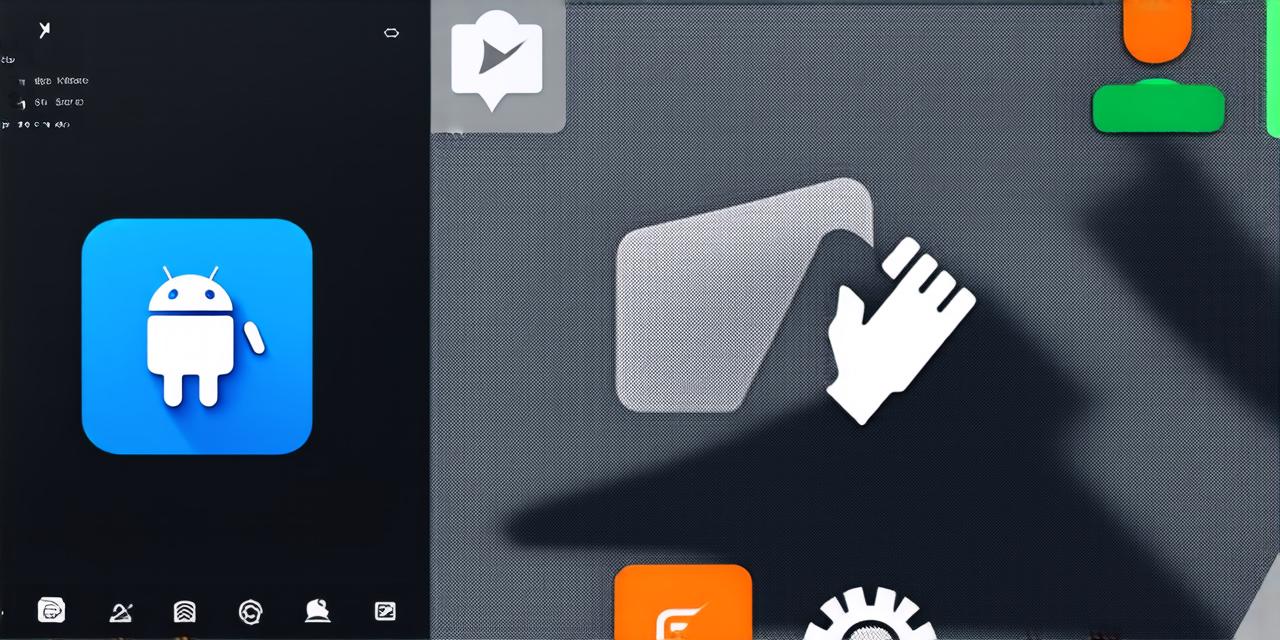In this comprehensive guide, we will walk you through the process of adding images to your Android Studio project.
Whether you are a beginner or an experienced developer, this guide will provide you with all the information you need to add images to your Android apps effortlessly. So sit back and relax as we take you on a journey through the world of image addition in Android Studio.
Adding Images to Your Project Directly
The simplest way to add images to your Android project is by adding them directly to the project directory. To do this, follow these steps:
- Open Your Project in Android Studio
- Navigate to the `res/drawable` directory.
- Add New Images
- Set Image Dimensions
- Build and Run Your App
Adding Images Using Assets Folder
Another way to add images to your Android project is by using the assets folder. This method allows you to organize your image files into separate folders based on their type and use case.
- Create a New Asset Folder
- Add Image Files to Folder
- Set Image Dimensions
- Build and Run Your App
Using Bitmaps to Add Images to Your Project
Bitmaps are images that are stored as individual pixels rather than as a file. This method allows you to add large image files to your project without consuming too much storage space.
- Create a Bitmap File
- Add Bitmap to Your Project
- Set Image Dimensions
- Build and Run Your App
Method 2: Using Bitmaps
To add images using this method, follow these steps:
- Add Bitmap File to Folder
- Set Image Dimensions
- Build and Run Your App

Method 3: Using Bitmaps with Dynamic Sizing
In this method, we will use bitmaps to add large image files to our music player app while also allowing for dynamic sizing based on the user’s device screen size. This is useful for images that need to be scaled up or down depending on the device they are being displayed on.
- Add Bitmap File to Folder
- Set Image Dimensions
- Modify XML Layout File
- Build and Run Your App