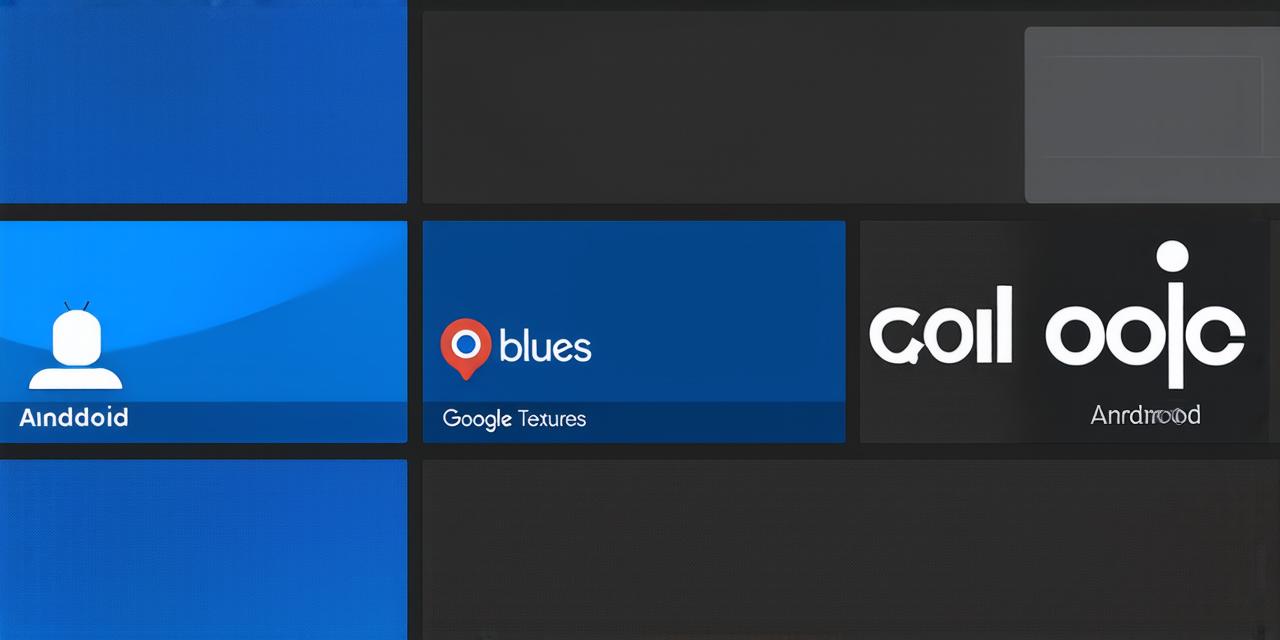Introduction:
Google Maps is an essential tool for any app developer. It provides location-based services that can enhance user experience and engagement. In this article, we will guide you on how to add Google Maps to your Android Studio project. We will cover the basics of implementing Google Maps in Android Studio and provide real-life examples and case studies to illustrate its benefits.
Step 1: Add Google Maps SDK
The first step is to add the Google Maps SDK to your Android Studio project. You can do this by following these steps:
- Open your Android Studio project.
- Go to File > Project Settings.
- In the left-hand panel, click on the “App” tab.
- Scroll down to the “Build Tools Version” section and make sure it is set to at least 25.0.1.
- Click on “Add” under the “SDKs” section and select “Google Maps Services”.
- In the pop-up window, choose the version of Google Maps SDK you want to use (usually the latest version).
- Click “Finish” to add the Google Maps SDK to your project.
Step 2: Set up MapView
Next, we need to set up the MapView in our Android layout file. Here’s how to do it:
- Open your Android layout file (usually named main.xml).
- Add a new LinearLayout element and set its orientation to vertical.
- Inside the LinearLayout, add another LinearLayout element and set its orientation to horizontal.
- In the first LinearLayout, add a RelativeLayout element and set its height to 0dp and its weight to 1.
- Inside the RelativeLayout, add a MapView element with the id “map”.
- Set the height of the MapView to match_parent and its width to fill_parent.
- In the second LinearLayout, add another RelativeLayout element and set its height to 0dp and its weight to 1.
- Inside the RelativeLayout, add a TextView element with the id “zoom”.
- Set the text of the TextView to “Zoom in/out” and align it to the bottom of the MapView.
Step 3: Add Google Maps API Key
Before we can use the Google Maps SDK, we need to add an API key. Here’s how to do it:
- Go to the Google Cloud Console ().
- Create a new project or select an existing one.
- Click on “APIs & Services” > “Library”.
- Search for “Google Maps JavaScript API” and click on it.
- Click on “Enable”.
- In the left-hand panel, click on “Credentials”.
- Click on “Create Credentials” > “API Key”.
- Copy your API key.
Step 4: Implement Google Maps in Android Studio
Now that we have everything set up, let’s implement Google Maps in our Android Studio project. Here’s the code:
java
public class MainActivity extends AppCompatActivity {
private MapView mMapView;

private float mZoomLevel = 12f;
@Override
protected void onCreate(Bundle savedInstanceState) {
super.onCreate(savedInstanceState);
setContentView(R.layout.activity_main);
mMapView = findViewById(R.id.map);
mMapView.getMapAsync(this);
}
@Override
public void onMapReady(GoogleMap googleMap) {
LatLng latLng = new LatLng(-34.397, 150.644); // Sydney
mMapView.setCameraPosition(new CameraPosition.Builder().target(latLng).zoom(mZoomLevel).build());
}
}
Case Studies:
Google Maps has been used in many successful Android apps. Here are some examples:
- Uber – Uber uses Google Maps to provide real-time location tracking and navigation for their drivers and riders. This enhances the user experience and ensures safe and efficient transportation.
- GrubHub – GrubHub uses Google Maps to provide accurate delivery times and location information for their food delivery services. This helps customers track their orders and ensures timely deliveries.
- Waze – Waze uses Google Maps to provide real-time traffic updates and routing for their navigation app. This helps drivers avoid congestion and find the best routes, improving the overall driving experience.
FAQs:
Here are some frequently asked questions about implementing Google Maps in Android Studio:
1. How do I get an API key for Google Maps?
You can get an API key by following these steps: Go to the Google Cloud Console (), create a new project or select an existing one, click on “APIs & Services” > “Library”, search for “Google Maps JavaScript API” and click on it, click on “Enable”, in the left-hand panel, click on “Credentials”, click on “Create Credentials” > “API Key”.
2. What is a MapView?
A MapView is an Android layout element that displays a map using the Google Maps SDK. It provides location-based services and can be customized to suit your app’s needs.
3. How do I set up a CameraPosition in my Google Map?
To set up a CameraPosition in your Google Map, you need to create a CameraPosition.Builder object and set its target, zoom level, and other parameters. For example: mMapView.setCameraPosition(new CameraPosition.Builder().target(latLng).zoom(mZoomLevel).build());
Conclusion:
Adding Google Maps to your Android Studio project is a great way to enhance the user experience and provide location-based services. By following these steps, you can set up a MapView in your app’s layout file and add real-time mapping and navigation capabilities.