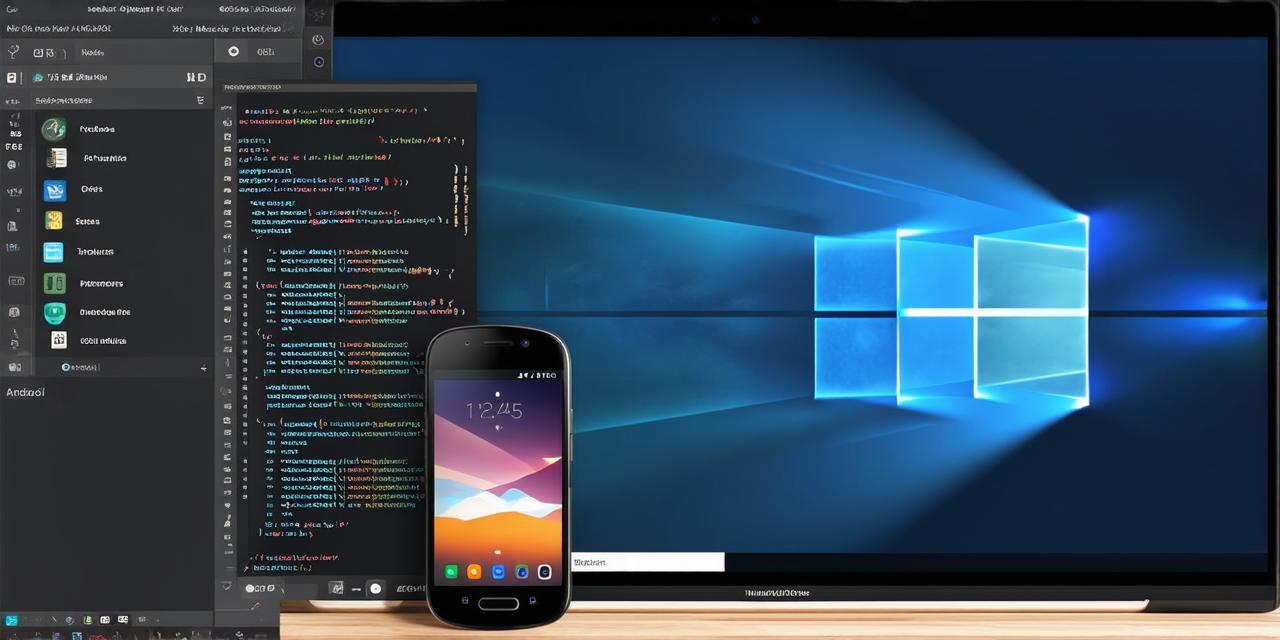Are you an Android developer looking to add images to your app? Look no further! In this guide, we’ll walk you through the process of adding images to your Android Studio project step by step.
Step 1: Create a New Project in Android Studio
Before you can add images to your app, you need to create a new project in Android Studio. To do this, follow these steps:
- Open Android Studio and go to the “File” menu.
- Select “New” and then “Android Studio Project.”
- Fill out the necessary information for your project, including the name of your app, the company domain, the minimum SDK version, and the target device and screen size.
- Click “Finish” to create your new Android Studio project.
Step 2: Add Images to Your Project
Now that you have a new project in Android Studio, you can start adding images to your app. To do this, follow these steps:
- In the “Project Explorer” on the left-hand side of your screen, click on the folder where you want to add the image file(s).
- Right-click and select “Add” > “New Item.”
- In the popup window that appears, select “Android Resource” > “Drawable” > “Image File.”
- Browse for your image file(s) and click “OK” to add them to your project.
Step 3: Use Images in Your App
Once you’ve added images to your project, you can use them in your app. To do this, follow these steps:
- Open the XML layout file for the activity or fragment where you want to use the image(s).
- In the “Design” tab of the editor, click on the “Insert Image Asset” button (it looks like a camera icon) in the toolbar at the top of the screen.
- In the popup window that appears, select the image file(s) you want to use from the list of available assets.
- Drag and drop the image(s) onto the activity or fragment where you want to use them. You can resize and position the images as needed using the handles and other tools in the editor.
- Save your changes and run your app on an emulator or a physical device to see your new images in action.

Tips for Adding Images in Android Studio
Here are some tips to help you add images to your Android Studio project more effectively:
- Use the correct image format. Android supports several different image formats, including PNG, JPEG, and GIF. Make sure you use the right format for your image(s) to ensure they display correctly on all devices.
- Optimize your images for performance. Large images can slow down your app and cause it to crash on some devices. To avoid this, make sure your images are optimized for size and resolution. You can use tools like Adobe Photoshop or ImageOptim to do this.
- Use placeholders for images that aren’t ready yet. If you’re adding images to your app but they haven’t been created yet, you can use placeholders to indicate where the images will go. This can help keep your code organized and make it easier to update the images later on.
- Test your images on different devices and screen sizes.