Are you an Android Studio developer looking to add a package to your project? Look no further! In this article, we will guide you through the process of adding a package to your Android Studio project step by step. We will also cover some best practices and tips for managing packages in your Android Studio projects.
Now, let’s get started with the process of adding a package to your Android Studio project.
Step 1: Create a New Package in Android Studio
To create a new package in Android Studio, follow these steps:
- Open your Android Studio project.
- In the Project Explorer on the right-hand side of the screen, right-click on your project directory and select “New” > “Package”.
- A dialog box will appear asking you to enter a name for your new package. Choose a descriptive and meaningful name that accurately reflects the purpose of your package. For example, if your package contains classes related to user authentication, you might name it “AuthUtils”.
- Click “OK” to create your new package.
Step 2: Add Files to Your Package
Once you have created your new package in Android Studio, you can start adding files to it. To add a file to your package, follow these steps:
- In the Project Explorer on the right-hand side of the screen, navigate to your new package directory.
- Right-click on an empty space in the package directory and select “New” > “Java Class” or “Kotlin Class” (depending on which language you are using).
- A dialog box will appear asking you to enter a name for your new file. Choose a descriptive and meaningful name that accurately reflects the purpose of your file. For example, if your package contains classes related to user authentication, you might name your file “AuthService”.
- Click “OK” to create your new file. You can now edit and add code to your file as needed.
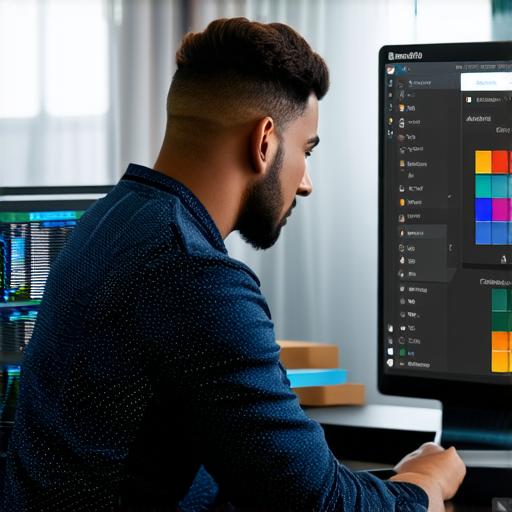
Step 3: Add Dependencies to Your Package
If your package has dependencies on other packages or libraries, you will need to add them to your build.gradle file. To do this, follow these steps:
- Open the build.gradle file for your module (this is typically located in the app/src/main directory of your project).
- Find the “dependencies” block and add a new line with the following format:
- Replace “com.example.package” with the name of the package or library you are depending on, “package-name” with the name of the package or library you are depending on, and “version” with the version number of the package or library you are depending on.
xml
implementation ‘com.example.package:package-name:version’
Step 4: Update Your Code to Use Your New Package
Once you have added your new package to your project and any necessary dependencies, you can start using it in your code. To do this, follow these steps:
- Open the file where you want to use your new package.
- Add the following line at the top of the file to import your new package:
- Replace “com.example.package” with the name of the package you created in step 1.
- Now you can use the classes and methods from your new package in your code. For example, if you created a class called “AuthService” in your new package, you might call it like this:
java
import com.example.package;
java
AuthService authService = new AuthService();
String token = authService.login(“username”, “password”);
// Use the token to authenticate with your API
Best Practices for Managing Packages in Android Studio
Now that you know how to add a package to your Android Studio project, let’s take a look at some best practices for managing packages.
1. Keep Your Packages Small and Focused
It’s important to keep your packages small and focused on a specific task or set of related tasks. This makes it easier to manage and maintain your code, and it also helps make your code more reusable and modular.
For example, if you are working on an e-commerce app, you might have separate packages for user authentication, order processing, and product catalog management. Each package should have a clear and specific purpose, and it should contain only the classes and methods that are necessary to perform that task.
1. Use Meaningful Package Names
When naming your packages, use descriptive and meaningful names that accurately reflect the purpose of the package. This will help make your code more readable and easier to understand for other developers who may need to work on it in the future.
For example, if you have a package called “ApiService” that contains classes for interacting with an API, use a name like “ApiClient” or “ApiManager” that clearly indicates its purpose.
1. Follow Standard Naming Conventions
Android Studio follows a standard naming convention for packages and classes, which makes it easier to read and understand code written by other developers. Make sure you are following these conventions when naming your packages and classes.
For example, package names should be lowercase and contain only alphanumeric characters and underscores. Class names should also be lowercase and contain only alphanumeric characters and underscores, with the first letter of each word capitalized.
1. Use Version Control to Manage Your Packages
Version control is an essential tool for managing code in any development project, including Android Studio projects. Make sure you are using version control (such as Git) to keep track of changes to your packages and collaborate with other developers on your team.
For example, if a developer adds a new class to your package, they should create a pull request that describes the changes and allows other developers to review and approve the changes before they are merged into the main branch of your codebase.
1. Use Dependency Management Tools to Manage Your Packages
Android Studio provides several tools for managing dependencies between packages in your project, including Gradle and Maven. Make sure you are using one of these tools to manage your dependencies and avoid conflicts between different versions of the same package.
For example, if you have two packages that both depend on the Retrofit library, you should use a dependency management tool to ensure that both packages are using the same version of the library to avoid conflicts.
Summary
In this article, we have covered the steps for adding a new package to your Android Studio project and some best practices for managing packages. By following these guidelines, you can keep your code organized, reusable, and modular, which will make it easier to maintain and scale your app in the future.
