Introduction:
As an Android Studio developer, you may be familiar with the Integrated Development Environment (IDE) and its features. However, have you ever encountered a situation where you needed to access the terminal pane to perform advanced tasks? If not, then you are missing out on a powerful tool that can help you streamline your development process. In this article, we will guide you through the steps of how to access the terminal pane in Android Studio.
Step 1: Open Android Studio and Create a New Project
The first step is to open Android Studio and create a new project. Once you have created a new project, click on the "View" menu at the top of the screen. From there, select "Templates." In the templates window, scroll down and select "Terminal Emulator." This will launch a terminal emulator window that you can use to access the terminal pane.
Step 2: Accessing the Terminal Pane in Android Studio
Once you have launched the terminal emulator window, you can access the terminal pane by typing the command "term" and pressing enter. This will open the terminal pane, where you can type commands and execute tasks. The terminal pane is a powerful tool that allows you to run commands directly from within Android Studio.
Step 3: Basic Commands in the Terminal Pane
Now that you have access to the terminal pane, let’s explore some basic commands that you can use to perform common tasks. One of the most basic commands is "ls," which lists the contents of the current directory. Another command is "cd," which changes the working directory. For example, if you want to change to the root directory, you would type "cd /" and press enter.
Step 4: Advanced Commands in the Terminal Pane
In addition to basic commands, there are many advanced commands that you can use to perform more complex tasks. One such command is "grep," which searches for a specific pattern within a file or output. For example, if you wanted to search for all instances of the word "Android" in a file called "main.java," you would type "grep Android main.java" and press enter.
Step 5: Using the Terminal Pane with Android Debug Bridge (ADB)
The terminal pane can also be used in conjunction with the Android Debug Bridge (ADB) to perform tasks on an emulator or physical device. To use ADB, you will need to connect your device to your computer and enable USB debugging. Once connected, you can use the "adb" command to execute commands on your device from within the terminal pane.
Step 6: Configuring Terminal Pane Settings
You can also configure the settings of the terminal pane to suit your needs. For example, you can change the font size and color, enable syntax highlighting, and set up aliases for frequently used commands. To do this, open the "Settings" menu in Android Studio and select "Tools > Terminal Emulator." From here, you can customize the settings to your liking.
Conclusion:
The terminal pane is a powerful tool that can help streamline your development process in Android Studio. With its ability to execute commands directly from within the IDE, it allows you to perform advanced tasks with ease. By following the steps outlined in this article, you can access and use the terminal pane to its full potential. So, next time you need to perform a complex task, don’t forget to open up the terminal pane and give it a try.
FAQ:
1. What is the purpose of the terminal pane in Android Studio?
The purpose of the terminal pane in Android Studio is to provide an interface for executing commands and performing advanced tasks directly from within the IDE.
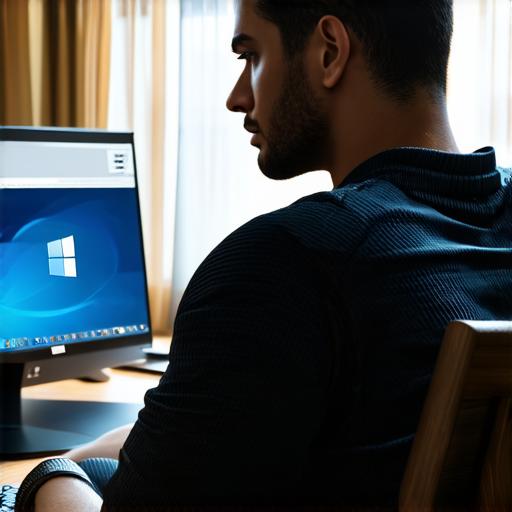
2. How do I access the terminal pane in Android Studio?
To access the terminal pane in Android Studio, click on the "View" menu at the top of the screen and select "Templates," then select "Terminal Emulator."
3. What are some basic commands that I can use in the terminal pane?
Some basic commands that you can use in the terminal pane include "ls," which lists the contents of the current directory, and "cd
