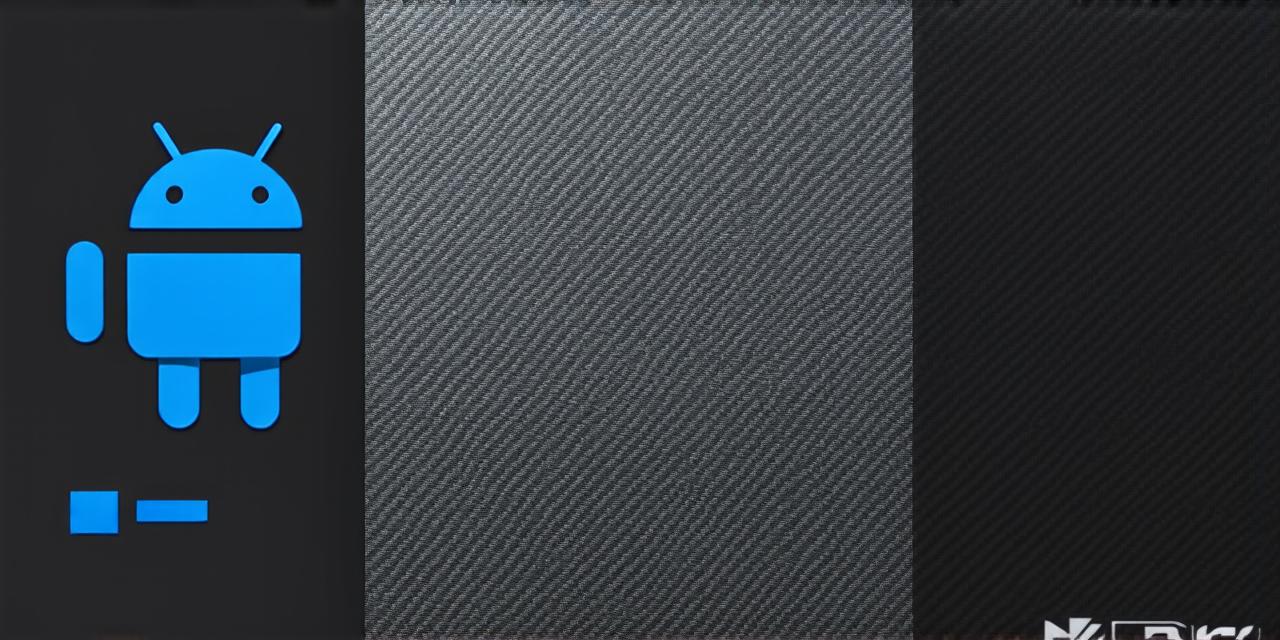As an Android developer, you know the importance of creating user-friendly and visually appealing apps. One of the key tools that can help you achieve this is the Layout Inspector in Android Studio. This feature allows you to visualize the layout of your app in real-time, making it easier for you to identify and fix any issues that may be causing problems with the user experience.
What is the Layout Inspector?
The Layout Inspector in Android Studio is a visual representation of the layout of your app. It allows you to see how each element of your app, such as buttons, text fields, and images, are arranged on the screen.
How to Access the Layout Inspector in Android Studio
To access the Layout Inspector in Android Studio, follow these steps:
- Open your app project in Android Studio.
- Select the layout file that you want to inspect. This can be done by double-clicking on the file in the Project Explorer or by right-clicking on it and selecting “Open in Designer.”
- Once the layout file is open, click on the “Inspector” tab at the top of the screen.
- In the Inspector window, you will see a visual representation of your app’s layout, with each element of the app highlighted and labeled. You can use the arrow keys or your mouse to navigate through the layout and view each element in detail.
- If you want to make changes to your app’s layout, you can use the Designer tab to edit the layout file directly. This will allow you to see the changes that you are making in real-time, making it easier for you to identify any potential issues and fix them before they become problems.
Best Practices for Using the Layout Inspector
Here are some best practices for using the Layout Inspector in Android Studio:
- Use the Layout Inspector early in the development process. This will allow you to identify any potential layout issues early on and fix them before they become significant problems.
- Pay attention to how your app looks on different devices and screen sizes. The Layout Inspector can help you see how your app will look on a wide range of devices, allowing you to make adjustments as needed to ensure that it looks good and functions properly on all of them.
- Use the Designer tab to edit your layout file directly. This will allow you to see the changes that you are making in real-time, making it easier for you to identify any potential issues and fix them before they become problems.
- Take advantage of the Layout Inspector’s features, such as the ability to resize and move elements on the screen, to make adjustments to your app’s layout quickly and easily.
- Use the Layout Inspector in conjunction with other debugging tools, such as the Logcat window, to identify and fix any issues that may be causing problems with the user experience.
Real-Life Examples of Using the Layout Inspector
Here are some real-life examples of how the Layout Inspector can be used in practice:
- A developer is working on an app that will be used on both phones and tablets. They use the Layout Inspector to see how the app will look on different devices, making adjustments as needed to ensure that it looks good and functions properly on all of them.
- A developer is working on an app with a complex layout, with multiple buttons and text fields arranged in a grid. They use the Layout Inspector to visualize the layout of the app, identifying any potential issues before they become problems.
- A developer is working on an app that will be used by users with different levels of technical expertise. They use the Layout Inspector to ensure that the app is easy to navigate and use, making adjustments as needed to improve the user experience for all users.
FAQs
Here are some frequently asked questions about using the Layout Inspector in Android Studio:
- How do I access the Layout Inspector in Android Studio? To access the Layout Inspector, open your app project in Android Studio and select the layout file that you want to inspect. Then click on the “Inspector” tab at the top of the screen.
- What are the benefits of using the Layout Inspector in Android Studio? The Layout Inspector allows you to see how your app’s layout will look on different devices and screen sizes, as well as identify potential issues before they become problems. It can also help you make adjustments to your app’s layout quickly and easily.
- Can I edit my layout file directly using the Layout Inspector? Yes, you can use the Designer tab in Android Studio to edit your layout file directly while using the Layout Inspector. This will allow you to see the changes that you are making in real-time, making it easier for you to identify any potential issues and fix them before they become problems.
- How do I use the Layout Inspector to fix issues with my app’s layout? To use the Layout Inspector to fix issues with your app’s layout, open your app project in Android Studio, select the layout file that you want to inspect, and click on the “Inspector” tab at the top of the screen. Then navigate through the layout using the arrow keys or your mouse, making adjustments as needed to improve the user experience.
Conclusion

The Layout Inspector in Android Studio is a powerful tool that can help you create better-looking and more user-friendly apps. By following the steps outlined in this guide, you will be able to access and use the Layout Inspector effectively, making it easier for you to identify and fix any issues with your app’s layout. With the Layout Inspector by your side, you can create apps that are both visually appealing and easy to use, providing a better user experience for all of your users.