The Importance of a Well-Designed Interface
>”A good interface is like a good conversation—it makes the user feel heard and understood.” – Don Norman, Designer and Cognitive Scientist
A well-designed interface can make or break an app. It’s the bridge between your creation and the user, and a smooth, intuitive interaction can lead to a positive experience.
Navigating the Layout Editor
1. Opening the Layout Editor
To access the Layout Editor, open your project in Android Studio, then click on the ‘layout’ file associated with the activity you wish to modify. The Layout Editor will automatically open, displaying a visual representation of your interface.
2. Exploring the Toolbar
Familiarize yourself with the toolbar at the top. Here, you’ll find essential tools like the Design and Text tabs, Properties panel, and Layout Inspector.
Experimenting with Components
3. Adding Components
To add a new component to your interface, simply drag and drop it from the Palette on the left onto your design area.
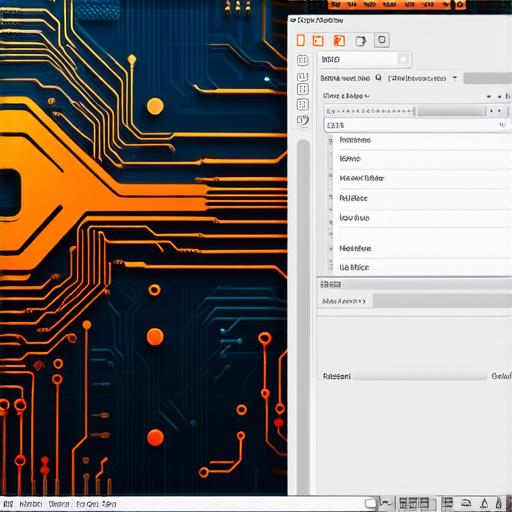
4. Customizing Components
Customize components using the Properties panel. Here, you can change attributes like size, color, and visibility.
Troubleshooting Common Issues
Q: Why isn’t my layout updating in the Design area?
A: Ensure that your XML layout file is correctly linked to the activity. If it is, try cleaning and rebuilding your project.
In conclusion, mastering the Layout Editor in Android Studio opens up a world of possibilities for creating engaging, user-friendly interfaces.
