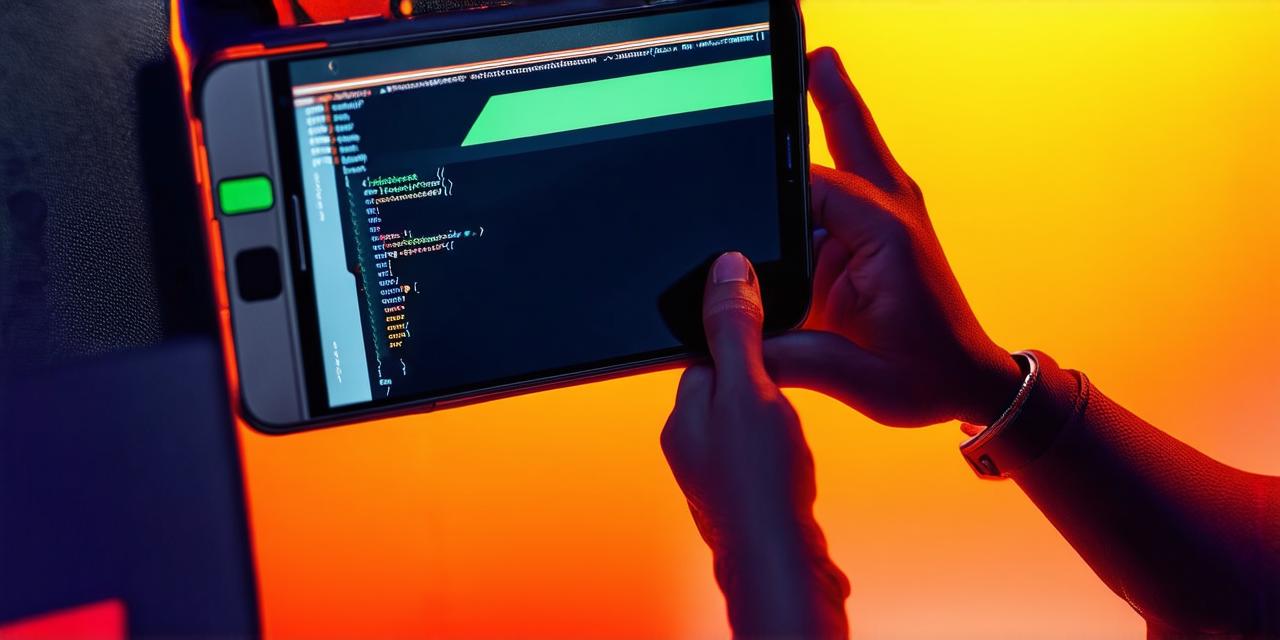What are Logs?
In the context of software development, logs refer to a record of events that occur within an application. These events can include information such as user actions, errors, and warnings. Logs provide valuable insights into the behavior of an application and can be used to diagnose issues and improve performance.
Why Access Logs in Android Studio?
Accessing logs in Android Studio is important for several reasons:
- Debugging: Logs can help developers identify issues with their code and debug them more effectively. For example, if an error occurs within the app, the log can provide clues about what caused the error and how it can be fixed.
- Performance Analysis: Logs can also be used to analyze the performance of an application. By analyzing the logs, developers can identify bottlenecks and optimize their code to improve the app’s speed and responsiveness.
- User Experience Improvement: Logs can provide insights into how users interact with an app, allowing developers to identify areas where the user experience can be improved. For example, if users are frequently encountering a specific error or issue, the developer can take steps to address it and improve the overall user experience.
How to Access Logs in Android Studio
Accessing logs in Android Studio is straightforward. Here’s how:
- Open your Android Studio project.
- In the left-hand menu, click on the “Logcat” icon. This will open the Logcat window.
- In the Logcat window, select the log level you want to view. The default is “All,” but you can choose to view only errors, warnings, or information-level logs.
- You can also filter the logs by severity level. For example, if you only want to see severe errors, you can select “Severe” from the dropdown menu.
- Click on the “Clear” button to clear the log window and start fresh.
- Run your app on an emulator or a real device. Any logs generated by your app will appear in the Logcat window.
Analyzing Logs
Once you have access to the logs, it’s important to analyze them effectively. Here are some tips for analyzing logs:

- Look for patterns: Logs can provide valuable insights into how users interact with your app. By analyzing the logs, you can identify patterns in user behavior and use that information to improve the overall user experience.
- Identify issues: Logs can help you identify issues within your code. If an error occurs, the log can provide clues about what caused the error and how it can be fixed.
- Optimize performance: Logs can also be used to optimize the performance of your app. By analyzing the logs, you can identify bottlenecks and optimize your code to improve the speed and responsiveness of your app.
FAQs
Q: How do I filter logs by severity level?
A: In the Logcat window, select the “Severity” dropdown menu and choose the severity level you want to view.
Q: What is a log level in Android Studio?
A: A log level in Android Studio determines what types of logs are displayed in the Logcat window. The default log level is “All,” but you can choose to view only errors, warnings, or information-level logs.
Q: How do I clear the logs in Android Studio?
A: In the Logcat window, click on the “Clear” button to clear the log window and start fresh.
Conclusion
Accessing logs in Android Studio is an important part of the development process.