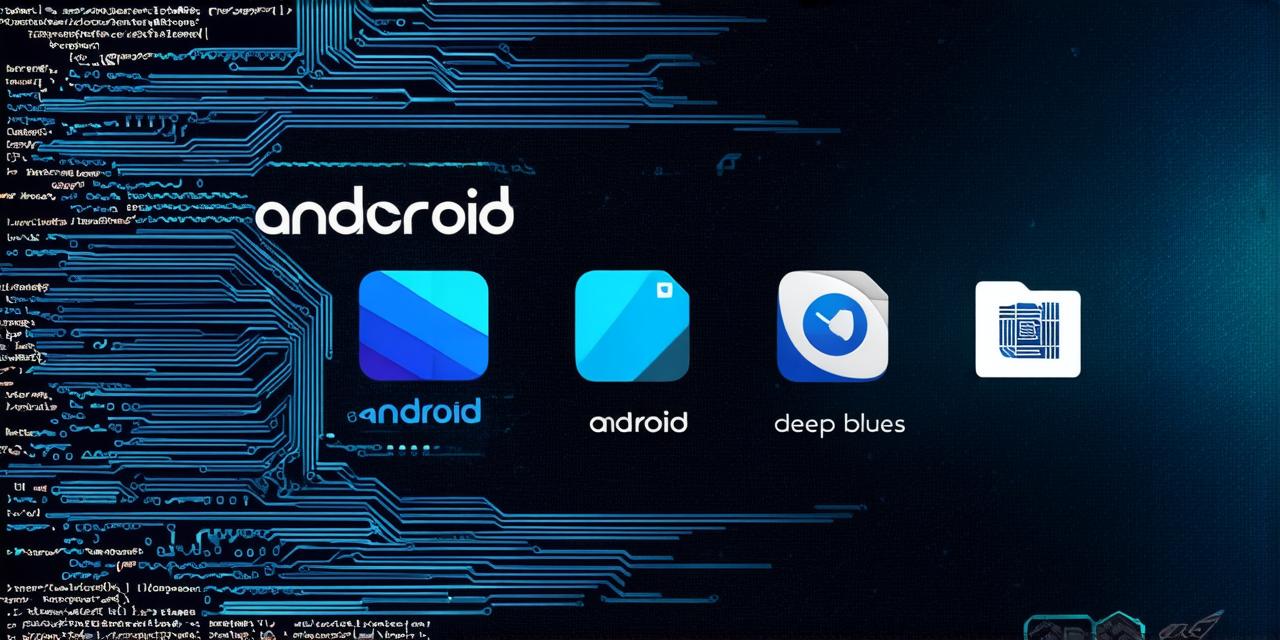When working with RAR (Rosetta Archive) files, you may find yourself needing to access them within Android Studio. However, this process can be challenging if you’re new to the platform or haven’t worked with RAR files before. In this guide, we will explore how to access and work with RAR files in Android Studio, covering everything from extracting the contents of the file to compiling your code and debugging it on an emulator. We will also discuss some best practices for managing your project’s files and avoiding common pitfalls that can arise when working with RAR files.
Understanding RAR Files
Before we dive into how to access a RAR file in Android Studio, let’s first understand what RAR files are and how they work. RAR files were developed by Eugene Kaspersky in 1993 and were designed to be more efficient than traditional ZIP files. They use a compression algorithm called “Rosetta” that allows for faster compression and decompression times, especially when dealing with large files. RAR files can also be password protected or encrypted, making them a popular choice for sharing sensitive data.
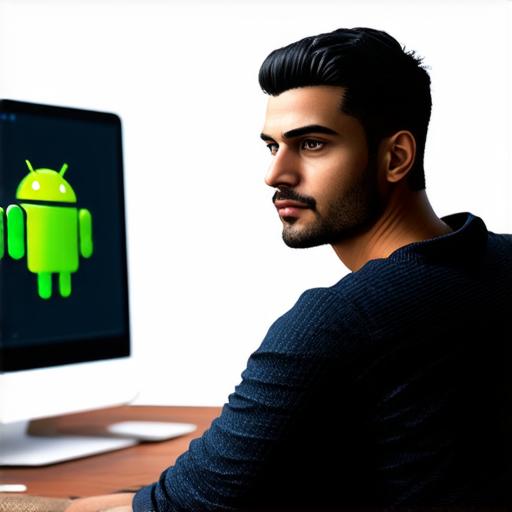
Extracting the Contents of a RAR File in Android Studio
The first step to working with a RAR file in Android Studio is to extract its contents. This can be done using any standard file compression tool that supports RAR files, such as WinZip or 7-ZIP. Once you have extracted the contents of the RAR file, you should see a folder containing your project’s source code and other assets.
Importing Your Project into Android Studio
Once you have extracted the contents of your RAR file, the next step is to import your project into Android Studio. To do this, you will need to navigate to File > Open in Android Studio and select the root directory of your project. Android Studio will automatically detect the project’s build files and other necessary configuration files, and it will create a new project in your workspace.
Compiling Your Code in Android Studio
Once your project is imported into Android Studio, you can begin compiling your code. To do this, you will need to select the main Java file of your project (usually named “MainActivity.java”) in the Project Explorer and click on the “Run” button or use the keyboard shortcut “Ctrl + R.” This will open the Android Studio debugger and compile your code.
Debugging Your Code in Android Studio
Once your code is compiled, you can begin debugging it using the Android Studio debugger. To do this, you will need to run your app on an emulator or physical device connected to your computer. You can select the target device from the “Run” menu in Android Studio or use the keyboard shortcut “Ctrl + Shift + R.”
Best Practices for Working with RAR Files in Android Studio
Here are some best practices for working with RAR files in Android Studio:
- Keep your project directory organized: It’s essential to keep your project directory organized and clean, with all necessary files and directories grouped together in a logical way. This will make it easier for you and your team members to find the files you need and avoid confusion when working on different parts of the project.
- Use version control: If you’re working on a team, it’s important to use a version control system like Git or SVN to keep track of changes to your code and assets over time. This will help you avoid conflicts and ensure that everyone is working with the latest version of the code.
- Keep your dependencies up-to-date: If your project relies on external libraries or frameworks, it’s important to keep them up-to-date to ensure that you’re using the latest features and bug fixes. You can use tools like Maven or Gradle to manage your project’s dependencies and automate the process of updating them.
- Back up your files regularly: It’s always a good idea to back up your project’s files regularly, especially if you’re working on a large or complex project. This will help you recover from any data loss or corruption and avoid losing valuable work.
- Use Android Studio’s built-in tools: Android Studio provides several built-in tools for managing RAR files and working with your code, including the “Clean Project” feature, the debugger, and code analysis tools. By using these tools, you can save time and avoid common errors that can occur when working with RAR files manually.
Summary
In conclusion, accessing and working with RAR files in Android Studio can be a useful tool for developers who need to store and transfer their code efficiently. By following the steps outlined in this guide, you can extract your project’s contents from the RAR file, import it into Android Studio, compile your code, debug it on an emulator or real device, and manage your project’s files effectively. Remember to always follow best practices for maintaining a clean and organized project directory, using version control, keeping dependencies up-to-date, and backing up your files regularly. With these tips in mind, you can make the most of RAR files and take your Android Studio development skills to the next level.