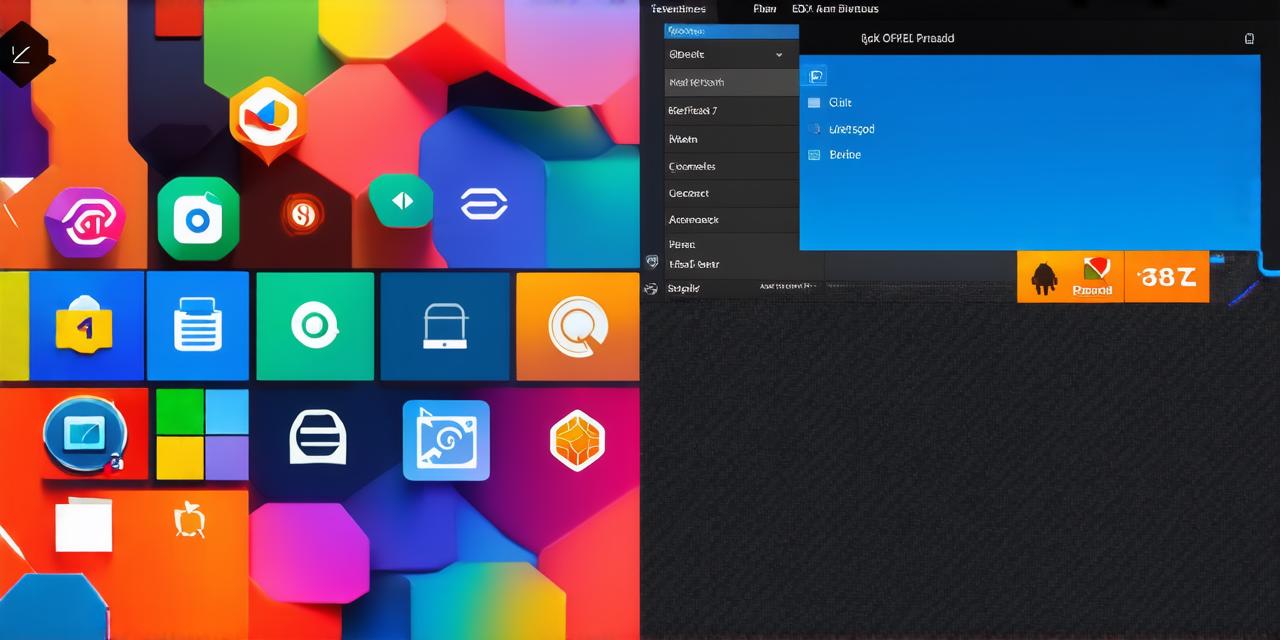As an Android developer, you know how important it is to store and retrieve data efficiently. That’s why you turn to SQLite databases to store your app’s data. But what happens when you need to access that database file in Android Studio? In this guide, we will walk you through the process of accessing a SQLite database file in Android Studio.
Introduction
SQLite databases are an essential part of any Android app development. They provide a fast and efficient way to store data locally on the device. But how do you access that database file in Android Studio? In this guide, we will walk you through the process step by step.
Step 1: Create a SQLite Database
Before you can access a SQLite database file in Android Studio, you need to create it first. To create a SQLite database in Android Studio, follow these steps:
- Open your project in Android Studio and navigate to the "app" folder in the Project Explorer.
- Right-click on the "res/xml" folder and select "New" > "XML File."
- Name the file "database.xml" and open it in the editor.
- In the editor, add the following code to create a new SQLite database:
php
<?xml version"1.0" encoding"utf-8"?>
<uses-permission android:name"android.permission.WRITE_EXTERNAL_STORAGE"/>
This code creates a new SQLite database and grants the app permission to write to external storage.
Step 2: Access the SQLite Database
Now that you have created your SQLite database, you need to access it in Android Studio. To do this, follow these steps:
- Open your project in Android Studio and navigate to the "src/main/java/com/example" folder.
- Create a new Java class called "DatabaseHelper."
- In the DatabaseHelper class, add the following code to connect to the SQLite database:
typescript
import java.sql.Connection;
import java.sql.DriverManager;
import java.sql.SQLException;
public class DatabaseHelper {
private Connection connection;
public DatabaseHelper(Context context) {String dbPath context.getFilesDir(Environment.DIRECTORY_PICTURES).getAbsolutePath();
String url “jdbc:sqlite:” + dbPath + “/database.db”;
try {

Class.forName(“org.sqlite.JDBC”);
connection DriverManager.getConnection(url);
} catch (ClassNotFoundException e) {System.out.println(e.getMessage());
}}
public Connection getConnection() {return connection;
}
}
This code connects to the SQLite database file located in the “database.xml” file we created earlier.
Step 3: Insert Data into the SQLite Database
Now that you have connected to the SQLite database, you can start inserting data into it. To do this, follow these steps:
-
In the main activity of your app, call the "DatabaseHelper" class and create a new instance of it:
scssDatabaseHelper dbHelper new DatabaseHelper(getApplicationContext());
-
Create a new SQL statement to insert data into the database:
sql
String sql “INSERT INTO users (name, email) VALUES (?, ?)”;
PreparedStatement stmt connection.prepareStatement(sql);
stmt.setString(1, “John Doe”);
stmt.setString(2, “johndoe@example.com”);
stmt.executeUpdate();
This code inserts a new user into the “users” table of the SQLite database.
Step 4: Retrieve Data from the SQLite Database
Now that you have inserted data into the SQLite database, you can retrieve it. To do this, follow these steps:
- Create a new SQL statement to select data from the database:
sqlString sql “SELECT * FROM users”;
Statement stmt connection.createStatement();
ResultSet rs stmt.executeQuery(sql);
while (rs.next()) {
int id rs.getInt(“id”);
String name rs.getString(“name”);
String email rs.getString(“email”);
System.out.println(id + “: ” + name + “, ” + email);
}
This code selects all data from the "users" table of the SQLite database and prints it to the console.
Step 5: Close the Connection
Finally, you need to close the connection to the SQLite database when you are done using it. To do this, follow these steps:
- Call the "close" method of the "DatabaseHelper" class to close the connection:
javadbHelper.close();
Summary
In conclusion, accessing a SQLite database file in Android Studio is an essential part of any Android app development. With this guide, you should now have a good understanding of how to create and access SQLite databases in Android Studio. By following these steps, you can efficiently store and retrieve data locally on the device, improving the performance of your app.