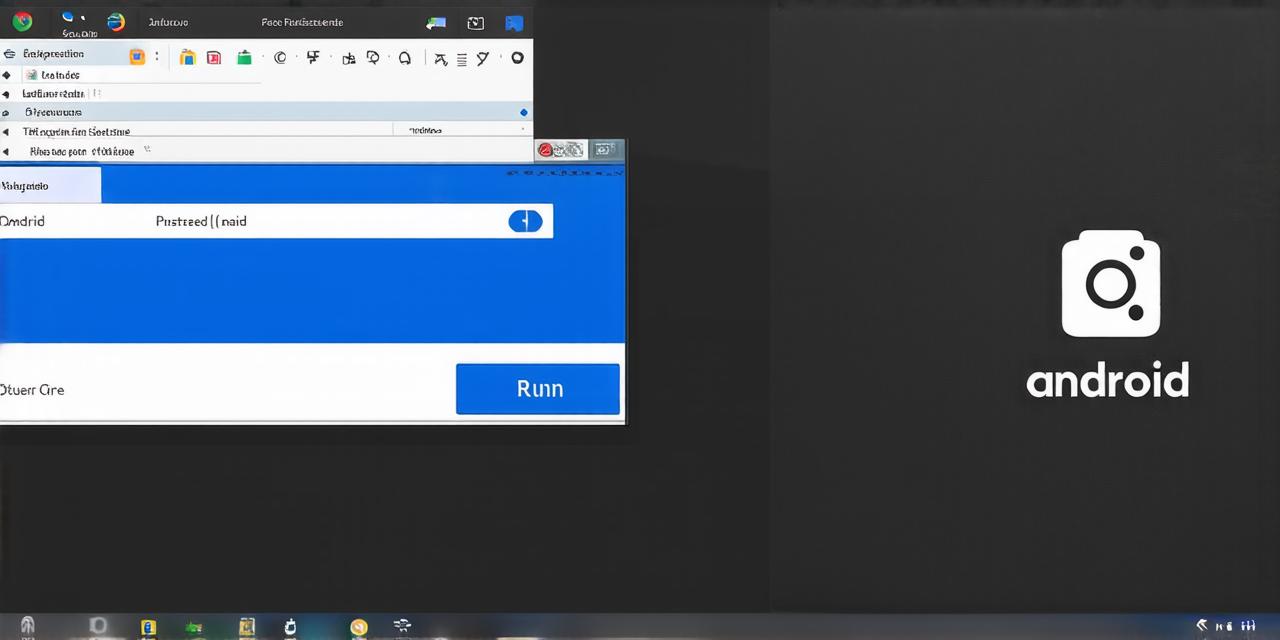Android Studio is an integral part of Android app development, providing developers with a range of features that streamline the development process and enable them to create high-quality apps quickly.
Step 1: Download Android Studio
The first step to using Android Studio is to download it from the official website. You can download the latest version of Android Studio by visiting the official website (https://developer.android.com/studio). Once you have downloaded the installer, run it and follow the installation instructions.
Step 2: Set Up Your Development Environment
After installing Android Studio, you need to set up your development environment. This involves configuring your computer’s settings and integrating Android Studio with other tools that you will use during app development.
a) Configure Your Computer’s Settings
To set up your development environment, you need to configure your computer’s settings. This includes setting the Java Development Kit (JDK) path, configuring the Android SDK, and setting up the Android Debug Bridge (ADB). You can follow the official Android Studio documentation to learn how to do this (https://developer.android.com/studio/setup).
b) Integrate Android Studio with Other Tools
To integrate Android Studio with other tools, you need to install the Android Studio Command-Line Toolkit and configure it. You can do this by going to “Tools” in the Android Studio menu and selecting “Install SDK Packages”. In the “SDK Platforms” section, check the box next to the Android SDK version that you want to use, and then click on “Next”. Follow the prompts to complete the installation.

Step 3: Create Your First App
Now that you have set up your development environment, it’s time to create your first app. To do this, open Android Studio and select “Start a new Android Studio project”. In the “New Project” dialog box, enter a name for your project, select the minimum SDK version that your app will support, and choose the project location.
Next, you need to design the user interface (UI) of your app. You can do this using the Android Studio Design tab or by importing an existing UI design. Once you have designed the UI, you can start coding the logic of your app.
Step 4: Debug and Test Your App
Debugging and testing your app are essential steps in the app development process. Android Studio provides a range of tools that help you debug and test your app quickly and efficiently.
a) Debugging Tools
Android Studio includes a range of debugging tools, including a code editor, a debugger, and a profiler. You can use these tools to identify and fix errors in your code, monitor the performance of your app, and step through the execution of your code line by line.
b) Testing Tools
Android Studio includes testing tools that help you test your app on a range of devices and configurations. You can use these tools to simulate different scenarios and test your app under different conditions.
Step 5: Publish Your App
Once you have completed development and testing, it’s time to publish your app. To do this, you need to create a Google Play Store account if you don’t already have one. Then, go to the “Build” menu in Android Studio and select “Generate Signed Application Package”. Follow the prompts to complete the package creation process.
Next, you need to upload your app to the Google Play Store. To do this, go to the Google Play Console (https://play.google.com/console), create a new listing for your app, and follow the instructions to publish it.
Conclusion:
Android Studio is an integral part of Android app development, providing developers with a range of features that streamline the development process and enable them to create high-quality apps quickly.