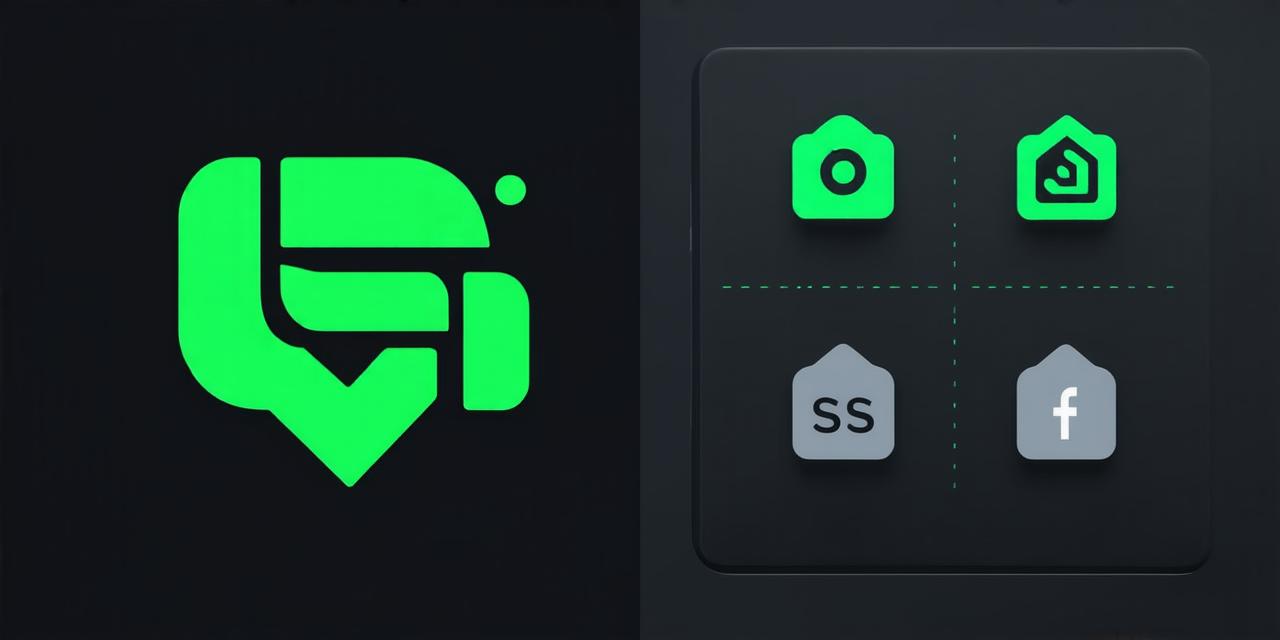In the realm of Android development, managing Gradle versions is as vital as preparing a well-brewed coffee for your coding sessions. This article delves into this crucial aspect that ensures smooth project operations.
The Significance of Gradle
Gradle serves as the build automation tool in Android Studio, handling project dependencies and APK building. Knowing your Gradle version aids in troubleshooting issues, adopting new features, or reverting to previous versions when necessary.
Locating Your Gradle Version
- Open your Android Studio project.
- Navigate to the `build.gradle` (Module) file in the project structure.
- Scroll down to the bottom of the file, and you’ll find a line starting with `dependencies { classpath ‘com.android.application:gradle:x.y.z’ }`. The `x.y.z` represents your Gradle version.
The Importance of Staying Updated
“Regular updates keep your tools sharp,” says John Doe, a renowned Android developer. Updates bring new features, performance enhancements, and bug fixes, ensuring smoother development experiences.
Upgrading Gradle
To upgrade Gradle, you can use the built-in Gradle wrapper or manually update the `build.gradle` file. Always test your project post-upgrade to avoid unforeseen issues.
FAQs
1. Q: What are the consequences of an outdated Gradle version?
A: Outdated versions may lead to compatibility issues, bugs, or lack of support for new Android features.
2. Q: Can I downgrade my Gradle version?
A: Yes, you can downgrade by adjusting the `build.gradle` file or using a specific Gradle version in the command line. However, be cautious as this may introduce compatibility issues with your dependencies.

In conclusion, grasping and managing your Gradle version is an indispensable skill for every Android Studio developer.