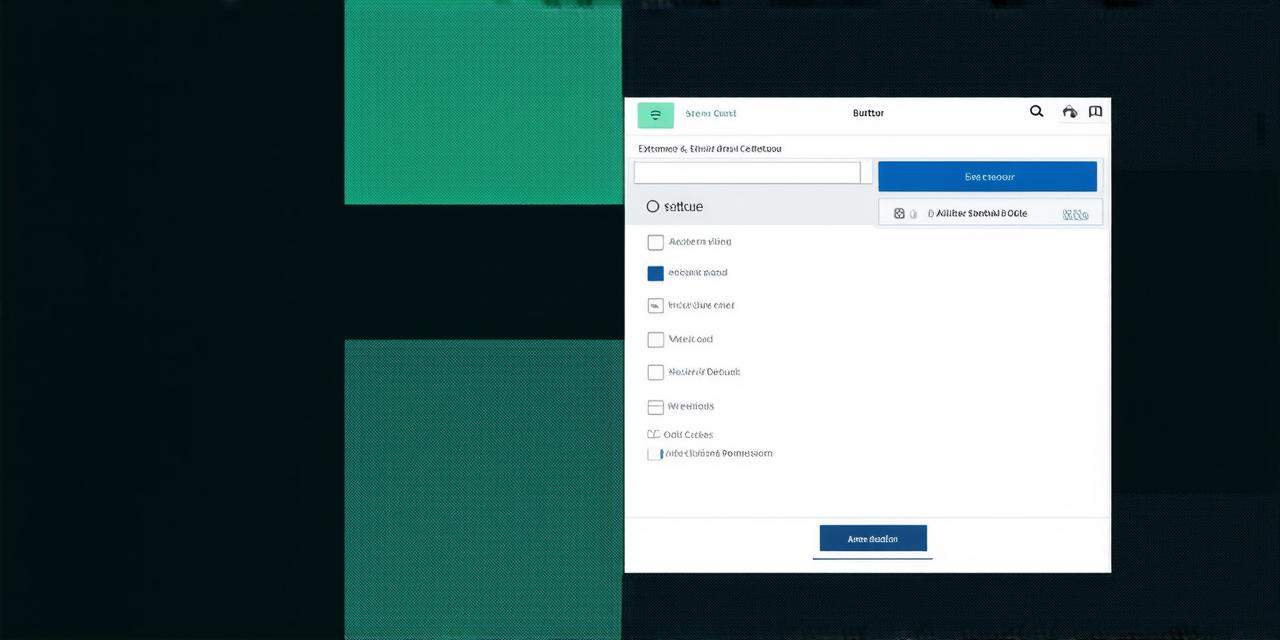Introduction
Buttons are an essential part of any user interface. They allow users to interact with your application and perform various actions. In Android Studio, you can easily change the color of a button by following these simple steps. In this article, we will take a closer look at how to alter the color of a button in Android Studio.
Understanding Button Colors in Android
In Android, buttons are typically defined using the Button class. This class provides several properties that allow you to customize the appearance of a button, including its background color. The background color of a button can be set using the setBackgroundColor() method.
By default, the background color of a button is set to white. However, you can change this color to any other value using the setBackgroundColor() method. For example, if you want to set the background color of a button to red, you can use the following code:
<button android:id="@+id/my_button"
android:layout_width="wrap_content"
android:layout_height="wrap_content"
android:background="#ff0000"/>
In this code, we are using the #ff0000 hex value to set the background color of the button to red.
Customizing Button Colors with Color Resources
Android provides several ways to define colors, including color resources and hex values. When defining colors in Android, it is recommended to use color resources for consistency across your application.
To create a new color resource, open the colors.xml file in the res/values folder of your project. In this file, you can define new colors using the following syntax:
#ff0000
In this code, we are defining a new color resource called `my_red` with a hex value of `#ff0000`. This means that whenever you need to use the color `my_red`, you can simply reference it using its name in your code.
To set the background color of a button using a color resource, you can use the following code:
This code will set the background color of the button to the value defined in the `my_red` color resource.
Using Gradient Colors for Buttons
In addition to solid colors, Android also provides support for gradient colors. Gradient colors allow you to create buttons with multiple colors that blend smoothly together. To use a gradient color for a button, you can define the colors and their positions using the `GradientDrawable` class.
Here is an example of how to create a button with a gradient background:
In this code, we are using the `GradientDrawable` class to create a gradient background for the button. We define the colors and their positions using the `startColor`, `endColor`, and `centerColor` attributes. We also set the `gradientRadius` attribute to `50%w` to create a circular gradient.
Using Custom Drawables for Buttons
If you need more complex customization options for your buttons, you can create a custom drawable class that extends the `Drawable` class. This allows you to create custom graphics and animations for your buttons.
Here is an example of how to create a custom drawable class for a button:
In this code, we are using the `MyButtonBackground` custom drawable class to create a custom background for the button. You would need to define the `MyButtonBackground` class in your Java code.