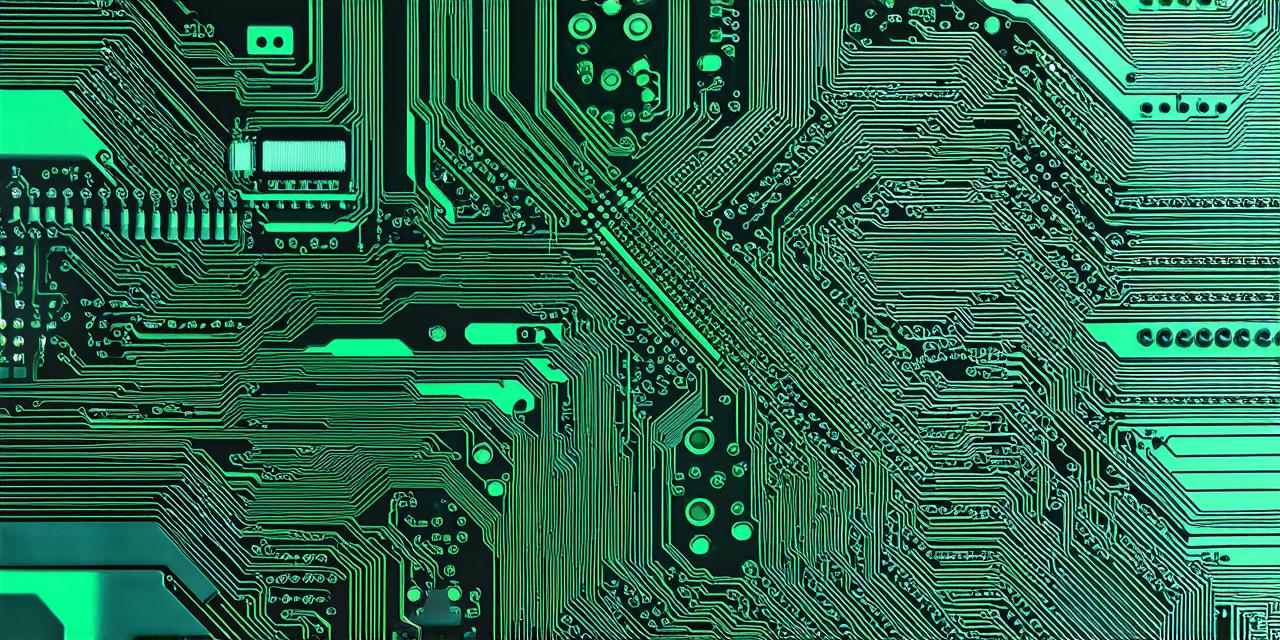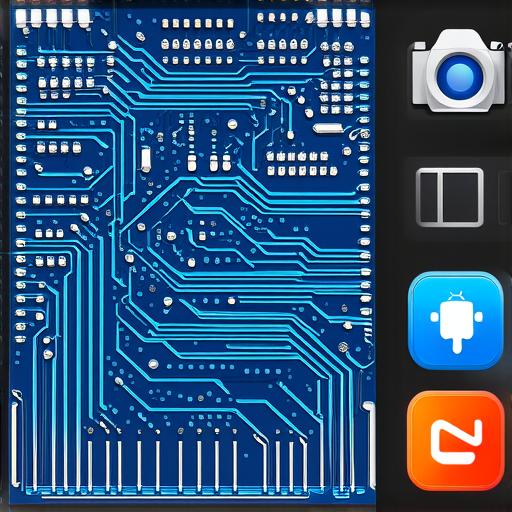
Introduction:
As an Android Studio developer, you know how important it is to create visually appealing apps that engage your users. But what do you do when you need to add images to your app? This guide will walk you through the process of uploading pictures in Android Studio, step by step. We’ll cover everything from choosing the right file format to optimizing your images for the best performance.
Choosing the Right File Format:
The first step in uploading pictures in Android Studio is to choose the right file format. There are several file formats that you can use, including JPEG, PNG, and GIF. However, JPEG is the most commonly used file format for Android apps because it has a smaller file size and better compression than PNG and GIF files.
To upload a picture in Android Studio, you’ll need to create an asset folder in your project directory. This folder will contain all of your app’s assets, including images. Once you’ve created the asset folder, you can add your image file to it using the “Add” button in the file explorer.
Optimizing Your Images:
Once you’ve uploaded your image file, you’ll need to optimize it for best performance on Android devices. This means compressing the image file to reduce its size without sacrificing quality. There are several tools and services available that can help you do this, including TinyPNG and Kraken.io.
Optimizing your images is important because larger image files can slow down the loading time of your app, which can lead to a bad user experience. In addition, optimizing your images can also help reduce the data usage of your app, which is especially important for users with limited data plans.
Using Images in Your App:
Now that you’ve uploaded and optimized your image file, it’s time to use it in your app. There are several ways to do this, including using Bitmaps, BitmapFactory, and Glide.
Bitmap is a simple way to display images in your app, but it can be memory-intensive if you have a lot of images. BitmapFactory is a more efficient way to display images because it allows you to scale the image as needed, which can help reduce memory usage. Glide is a popular open-source library that provides a simple and easy-to-use interface for loading and displaying images in your app.
Case Study: Uploading Pictures in a Social Media App
Let’s take a look at a real-life example of how to upload pictures in an Android Studio app. Let’s say you’re building a social media app that allows users to upload and share photos with their friends.
The first step is to create an asset folder for your images in your project directory. You can do this by right-clicking on the “res” folder in your project directory and selecting “New” > “Asset Folder”.
Once you’ve created the asset folder, you can add your image files using the “Add” button in the file explorer. Make sure to choose the JPEG file format for optimal performance on Android devices.
To display the images in your app, you can use BitmapFactory. Here’s an example code snippet:
java
BitmapFactory.decodeFile(“path/to/image/file”);
Summary:
In conclusion, uploading pictures in Android Studio is an important part of creating visually appealing apps that engage your users. By choosing the right file format, optimizing your images for best performance, and using the right tools and libraries to display your images, you can create a seamless user experience that keeps your users coming back. Remember to keep your images optimized and use a library like Glide to make the process as easy and efficient as possible. With these tips and tricks, you’ll be well on your way to creating the perfect app for your users.