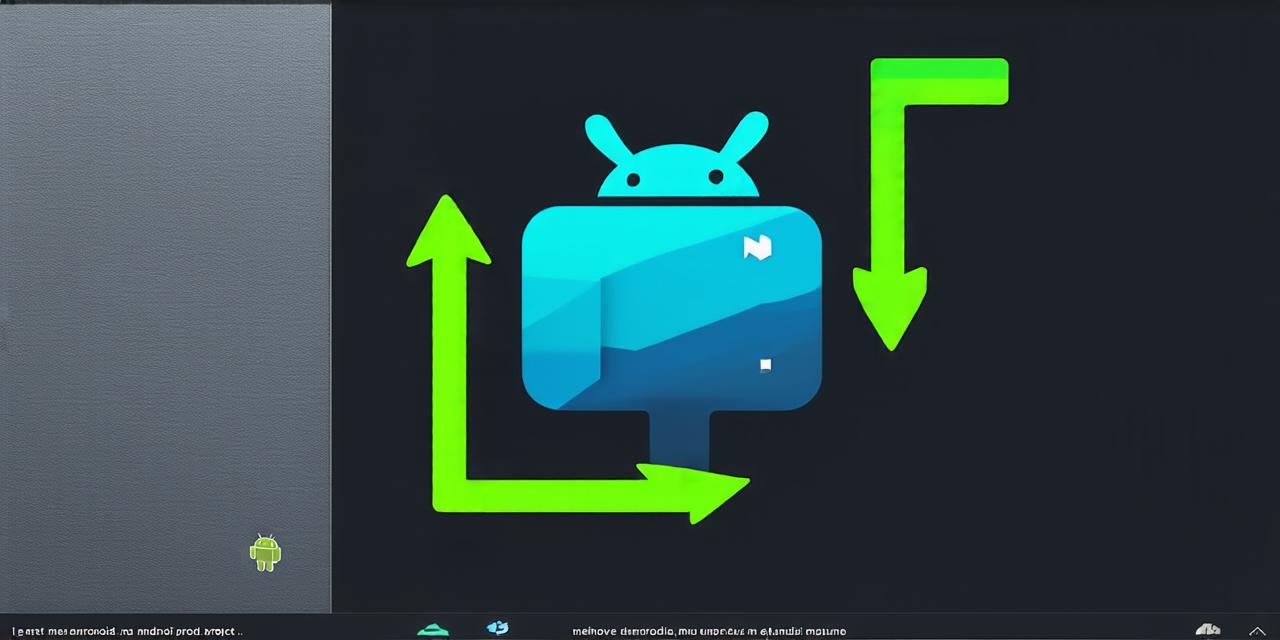As an Android Studio developer, you may encounter situations where you want to remove a project from your IDE. This could be due to a variety of reasons, such as the project not working properly, you wanting to start fresh with a new project, or simply because you no longer need it. Whatever the reason, there are several steps you can take to effectively remove a project from Android Studio.
Before We Begin: Understanding the Folder Structure
Before we dive into the steps for removing a project from Android Studio, it’s important to understand the folder structure of your IDE. By default, Android Studio stores all of your projects in the ~/Library/Android/Sdk directory on MacOS or %USERPROFILE%AppDataRoamingAndroidSdk on Windows. Each project is stored in its own subdirectory, which contains all of the files and resources necessary for that project to run.
When you remove a project from Android Studio, you will need to delete this subdirectory as well. However, it’s important to note that deleting this folder can have unintended consequences, such as overwriting other projects in your IDE or removing important files and resources. Therefore, it’s always best to proceed with caution and make a backup of any important data before attempting to remove a project from Android Studio.
Step 1: Close Android Studio
Before you can remove a project from Android Studio, you will need to close the IDE first. This is because Android Studio uses a lock on the project files while it’s open, and attempting to delete these files while the IDE is still running can result in data corruption or other issues. To close Android Studio, simply click on the “File” menu at the top of the window and select “Exit”.
Step 2: Find the Project Folder
Once you have closed Android Studio, you will need to find the folder containing the project you want to remove. As mentioned earlier, this folder can be found in the ~/Library/Android/Sdk directory on MacOS or %USERPROFILE%AppDataRoamingAndroidSdk on Windows. To do this, you can use a file explorer or search function on your operating system to locate the folder.
Step 3: Delete the Project Folder

Once you have found the project folder, you will need to delete it. However, as mentioned earlier, be careful when doing this as deleting this folder can have unintended consequences. To avoid any issues, make sure that you have a backup of any important data before attempting to remove the project folder. You can also use the “Shift + Delete” keyboard shortcut on MacOS or right-click and select “Delete” on Windows to permanently delete the folder.
Step 4: Remove the Project from Android Studio’s File List
Even after you have deleted the project folder, you may still see the project in Android Studio’s file list. To remove it from this list, you will need to use the “File” menu at the top of the window and select “Project Structure”. From here, you can click on the “+” button at the bottom of the window and select “Add…”. From the “Add” dialog box, navigate to the root directory containing your Android Studio project files (e.g. ~/Library/Android/Sdk on MacOS or %USERPROFILE%AppDataRoamingAndroidSdk on Windows) and select the folder containing the projects you want to remove. Once you have selected the folder, click “OK” to add it to the file list. Finally, you can right-click on the project you want to remove and select “Delete”.
Step 5: Verify that the Project is Removed
To verify that the project has been removed from Android Studio’s file list, you can try re-opening Android Studio and looking for the project in the “Project Structure” window.