Android Studio is an Integrated Development Environment (IDE) that allows developers to create and debug Android applications. It is a powerful tool that offers many features such as code completion, debugging, testing, and more. In this article, we will guide you through the process of installing Android Studio on your computer.
Before Installing Android Studio
Before you begin the installation process, make sure your computer meets the minimum requirements for running Android Studio. You can find these requirements on the official Android Studio website. Additionally, you will need to download and install the Android SDK (Software Development Kit) on your computer before you can use Android Studio. The Android SDK includes the tools and libraries required to develop Android applications.
Installing Android Studio
- Open your web browser and go to the official Android Studio website (https://developer.android.com/studio/).
- Click on the “Download” button to download the latest version of Android Studio.
- Once the download is complete, locate the installation file and double-click on it to begin the installation process.
- Follow the on-screen prompts to complete the installation process. During the installation process, you will be prompted to select the components you want to install. Make sure to select all the components to get the most out of Android Studio.
- Once the installation is complete, open Android Studio by clicking on the “Start” menu and searching for “Android Studio”.
- You may be prompted to sign in with your Google account. If you do not have a Google account, you can create one or sign in with an existing account.
Getting Started with Android Studio
Once you have successfully installed Android Studio, it’s time to get started. The first step is to create a new project. To do this, click on “File” in the top menu and then select “New” and “Project”.
- In the “Create New Project” window, select “Empty Activity” as the project template. Give your project a name and select the minimum SDK version for your project. Click “Next” to proceed.
- On the next screen, you will be prompted to choose a location for your project on your computer. Select a location that is easy for you to find and remember. Click “Finish” to create your new project.
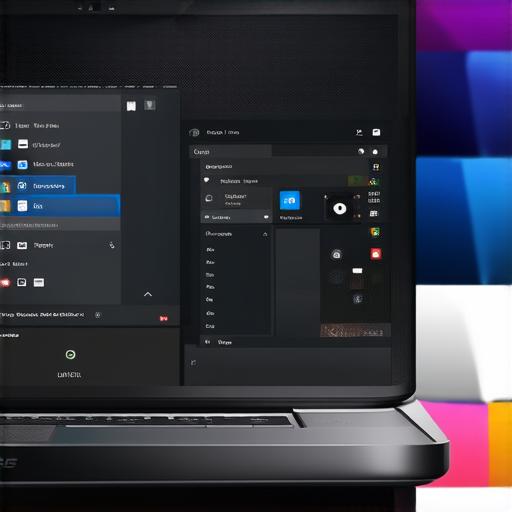
Once your project is created, you can start writing code by clicking on the “Res” folder in the left-hand menu. This will open the “res” folder, which contains the resources for your project, such as the layout files, drawables, and other assets.
Conclusion
Installing Android Studio is a straightforward process that can be completed in just a few clicks. With Android Studio, you can create and debug Android applications with ease. Whether you are a beginner or an experienced developer, Android Studio has something for everyone. By following the steps outlined in this article, you can get started with Android Studio and start creating your own Android applications today.
