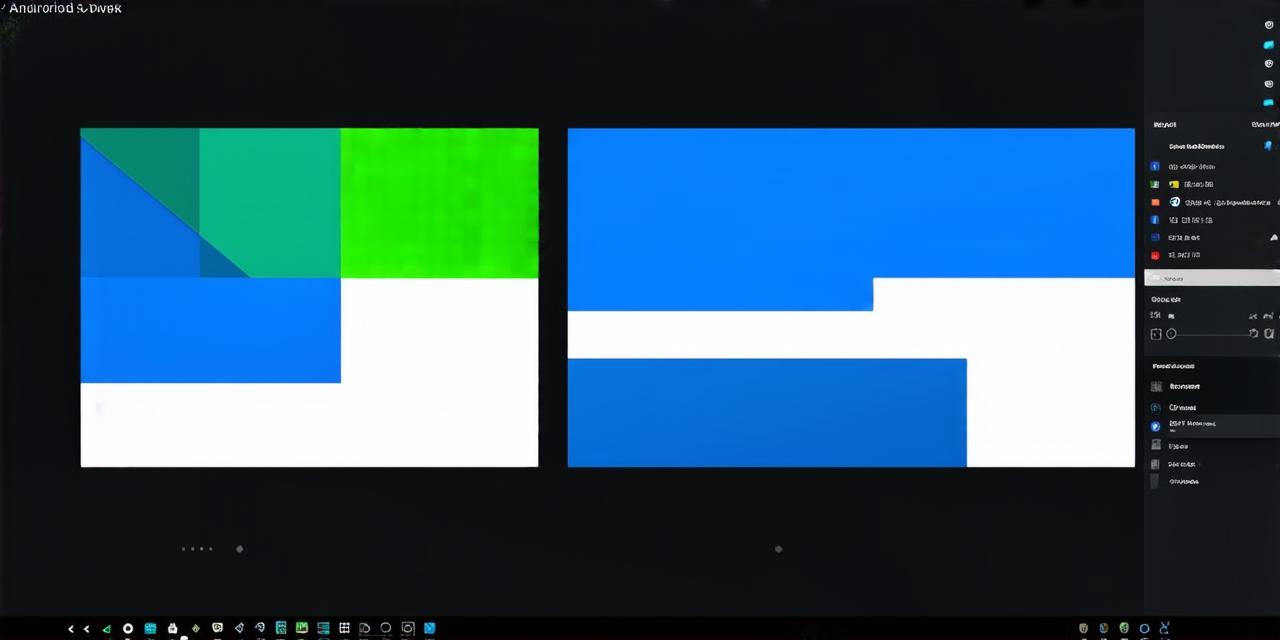In the dynamic world of Android development, staying updated is crucial. Knowing your Android Studio version can help you leverage its latest features and fix potential issues. Here’s a step-by-step guide to finding out which version of Android Studio you are using.
Identifying Your Version
- Launch Android Studio on your device.
- Once the IDE is open, look at the top left corner of the menu bar.
- You will see a dropdown menu labeled ‘Android Studio’. Click on it.
- A submenu will appear, displaying the version number of Android Studio you are currently using.
Comparing Versions
Each new version of Android Studio brings improvements and updates. For instance, version 4.0 introduced the Android Emulator System Image Manager, making it easier to manage system images for emulators.
Updating Your Version
- Click on ‘Help’ in the top menu bar.
- Select ‘Check for Updates’.
- Android Studio will automatically check for updates and guide you through the installation process if an update is available.
Expert Opinion:

According to Google Developer Advocate, Chet Haase, “Keeping your tools up-to-date is essential for efficient and effective Android development.”
FAQs
Can I manually download the latest version of Android Studio?
Yes, you can download the latest version from the official Android Studio website.
Will updating Android Studio affect my ongoing projects?
No, updates are designed to be seamless and should not affect your ongoing projects. However, it’s always a good idea to backup your work before updating.
In conclusion, knowing your Android Studio version is vital for an efficient and productive development experience. Regularly checking and updating your IDE can help you stay ahead in the fast-paced world of Android development. So, take a moment today to check your Android Studio version and ensure you’re making the most of this powerful tool.