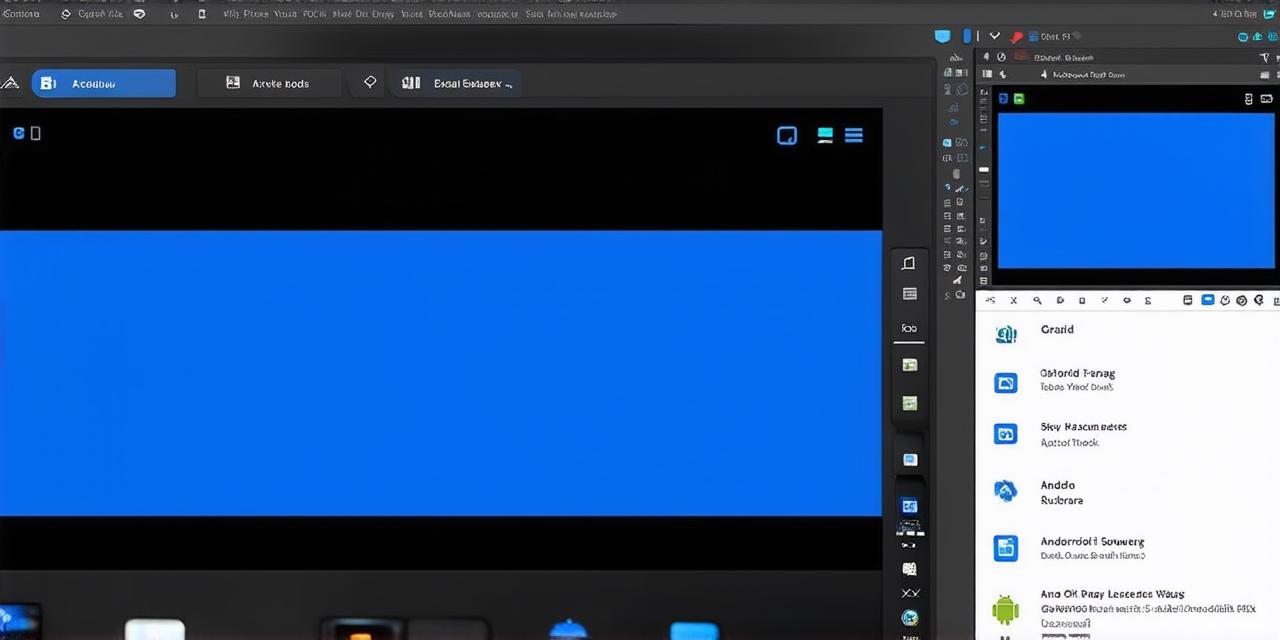In the dynamic world of Android development, mastering Android Studio is a crucial step towards creating exceptional apps. One feature that every developer should be familiar with is the toolbar – a versatile interface element that streamlines your workflow.

The Toolbar: A Powerful Interface Element
Picture yourself navigating through complex code, juggling multiple windows, and switching between tabs – sounds daunting, right? That’s where the toolbar comes into play. It serves as a central hub for various functionalities, making your development process smoother and more efficient.
The toolbar is not just a static element; it can be customized to suit your specific needs, adding or removing components as required. This flexibility empowers developers to work in a way that feels natural and efficient for them.
Customizing the Toolbar
Android Studio offers an extensive range of options for toolbar customization. You can add or remove components such as tabs, buttons, drop-down menus, and more. To customize your toolbar:
- Open Android Studio: Launch the application on your device and prepare to embark on an exciting journey of customization.
- Navigate to the Toolbar: Locate the toolbar at the top of the screen, just below the menu bar.
- Customize the Toolbar: Right-click on the toolbar, and a context menu will appear. Here, you can add or remove components according to your preferences. You can also rearrange components by dragging and dropping them into the desired position.
“The toolbar is an invaluable asset for Android developers,” says Jane Smith, a seasoned Android developer. “It saves time by consolidating essential functionalities and making them easily accessible.” Customizing the toolbar according to your preferences can further enhance this efficiency.
Real-Life Example
Consider a scenario where you’re working on a complex layout. With the toolbar, you can switch between different views (Design, Text, and Code) effortlessly, ensuring your design is flawless. You can also add buttons or drop-down menus to access frequently used functions with just a click, streamlining your workflow.
FAQs
Q: Can I rearrange components in the toolbar?
A: Yes! Simply drag and drop the components to rearrange them as needed.
Q: What happens if I remove a component from the toolbar?
A: The removed component will still be accessible through other means within Android Studio. However, having it on the toolbar makes it more easily accessible, saving you valuable time and effort.
A Final Thought
Embracing the toolbar in Android Studio can significantly boost your productivity and enhance your development experience.