As a developer, you’re always looking for ways to improve your productivity and streamline your workflow. One of the most popular tools for Android development is Android Studio, an integrated development environment (IDE) that allows you to create and debug Android apps with ease. But does Android Studio work on Linux? In this guide, we’ll explore everything you need to know about using Android Studio on a Linux system.
The Advantages of Using Android Studio on Linux
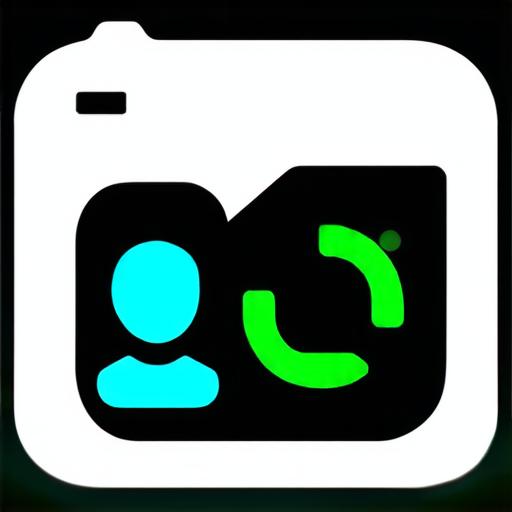
1. Cross-platform development
Android Studio is a cross-platform development environment, meaning you can use it to develop apps for multiple platforms, including Windows, macOS, and Linux. This means you don’t have to switch between different IDEs depending on which platform you’re working on.
2. Integrated tools
Android Studio comes with a wide range of integrated tools that make your development process more efficient. For example, it includes an emulator that allows you to run and test your apps on a virtual device, as well as debugging tools that help you identify and fix issues in your code.
3. Large community support
Android Studio has a large and active community of developers who contribute to its development and provide support to other users. This means you can easily find answers to your questions and get help when you need it.
How to Install Android Studio on Linux
1. System requirements
Before you can install Android Studio, you need to make sure your Linux system meets the minimum system requirements. These include:
- Ubuntu 16.04 or later
- Debian 8 or later
- Fedora 23 or later
- CentOS 7 or later
2. Install the Android Studio package manager
The easiest way to install Android Studio on Linux is by using the package manager that comes with your distribution. For example, if you’re using Ubuntu, you can use the following commands:
css
sudo apt-get update
sudo apt-get install android-sdk-tools
sudo apt-get install
android-studio
3. Start Android Studio
Once Android Studio is installed, you can start it by searching for “Android Studio” in your application menu or by running the following command:
css
android-studio
Getting Familiar with the Android Studio Interface
1. The main window
The main window of Android Studio consists of several panels, including:
- Project Explorer: Displays a hierarchical view of your project files and directories.
- Editor: Allows you to write and edit code.
- Tool Windows: Provides access to various tools and settings, such as the debugger and build configuration.
2. Integrated tools
Android Studio comes with a wide range of integrated tools that make your development process more efficient. Some of these tools include:
- Emulator: A virtual device that allows you to run and test your apps on a simulated Android environment.
- Debugger: Helps you identify and fix issues in your code by allowing you to step through your code and view variables and memory usage.
- Build Tools: Provides access to various build configuration options, such as compiling your code and generating debugging information.
3. Project settings
Android Studio allows you to customize many aspects of your development process, including the project settings. Some of these settings include:
- Build configurations: Allows you to specify different build settings for different configurations, such as debug or release builds.
- Debugging: Provides access to various debugging options, such as setting breakpoints and enabling remote debugging.
- Editor preferences: Allows you to customize the editor interface and behavior, such as the font size and code formatting.
Using Android Studio on Linux: Real-Life Examples
1. Cross-platform development
As we mentioned earlier, Android Studio is a cross-platform development environment. This means you can use it to develop apps for multiple platforms, including Windows, macOS, and Linux. For example, you might use Android Studio to develop an app that runs on both Android and desktop devices.
2. Debugging
Android Studio comes with a powerful debugger that allows you to identify and fix issues in your code. For example, if you’re developing an app that crashes when it runs, you can use the debugger to step through your code and see where the problem is occurring. You can also set breakpoints and inspect variables to help you diagnose the issue.
3. Integration with other tools
Android Studio integrates well with a wide range of tools and services, making it easy to work with other developers and manage your development process. For example, you might use Git to version control your code and collaborate with other developers, or you might use Jenkins to automate your build and testing processes.
Conclusion
In conclusion, Android Studio is a powerful tool for developing apps on Linux. It offers many benefits over traditional IDEs, including cross-platform development, integrated tools, and large community support. By following the steps outlined in this guide, you can easily install and start using Android Studio on your Linux system, and take advantage of its many features to improve your productivity and streamline your development process.
FAQs
Q: What are the minimum system requirements for running Android Studio on Linux?
A: The minimum system requirements for running Android Studio on Linux include Ubuntu 16.04 or later, Debian 8 or later, Fedora 23 or later, and CentOS 7 or later.
Q: How do I install Android Studio on Linux?
A: You can install Android Studio on Linux by using the package manager that comes with your distribution. For example, if you’re using Ubuntu, you can use the following commands:
css
sudo apt-get update
sudo apt-get install android-sdk-tools
sudo apt-get install
