Android Studio is a powerful integrated development environment (IDE) that allows developers to build and create Android applications. With its intuitive interface, robust features, and extensive documentation, Android Studio has become one of the most popular tools among mobile app developers worldwide. However, despite its many benefits, navigating this complex IDE can be challenging for those new to the platform.
Setting Up Your First Android Studio Project: A Step-by-Step Guide
Before you can start coding, you need to set up a new Android Studio project. This process is straightforward and can be completed in just a few clicks. To get started, follow these steps:
- Open Android Studio: If you haven’t already, download and install the latest version of Android Studio from the official website (https://developer.android.com/studio). Once installed, open the application.
- Create a New Project: In the main menu, click on “File” and then select “New” > “Project.” This will open the “Create New Project” dialog box.
- Choose a Project Template: Android Studio offers several project templates that you can use to create a new project. You can choose from an empty activity, a simple app, or one of the many pre-built templates available. For beginners, we recommend starting with an empty activity template as it allows you to build your app from scratch.
- Choose Your Application Name: Enter a name for your application in the “Application Name” field. Make sure to choose a name that is unique and easy to remember.
- Select Your Package Name: The package name is a unique identifier that is used to organize your code and avoid naming conflicts with other apps. You can use any combination of letters, numbers, and underscores, but make sure to choose a name that is descriptive and easy to remember.
- Choose Your Minimum SDK: Android Studio allows you to target specific versions of the Android operating system (OS). Choose the minimum SDK that your app will run on, keeping in mind that some features may not be available on older devices.
- Click “Finish”: Once you have entered all the necessary information, click “Finish” to create your new project.
- Open Your Project: In Android Studio, go to “File” > “Open” and select your newly created project from the list of available projects. This will open your project’s main activity in the editor.
Getting Familiar with the Android Studio Interface: A Visual Tour
Now that you have set up a new project, it’s time to get familiar with the Android Studio interface. The IDE has a number of windows and panels that are used to display various aspects of your code, design, and build process. Here’s an overview of the main components:
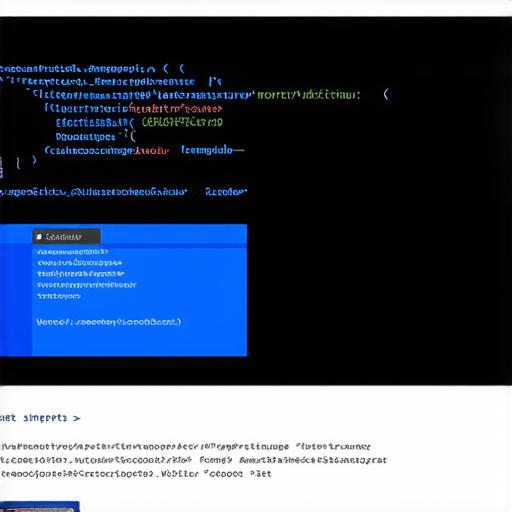
- Project Explorer: This is where you will find all the files and folders in your project, organized into a hierarchical tree view. You can use this window to navigate through your code, open and close files, and view the properties of individual files and folders.
- Editor: The editor is the main workspace for writing and editing your code. It has several tabs that allow you to switch between different types of files, such as XML, Java, and design files. You can also use the editor to run your app on an emulator or a real device connected to your computer.
- Tool Windows: These windows provide additional information and functionality that is not displayed in the main editor window. Examples include the “Properties” window, which displays information about selected files and folders, and the “Debugger” window, which allows you to debug your code and inspect variables.
- Dockable Windows: These windows are similar to tool windows but can be moved and resized independently of each other. Examples include the “Designer” window, which is used for creating user interfaces in XML layout files, and the “Terminal Emulator” window, which allows you to run commands and access the Android SDK from within Android Studio.
- Menus: The main menu at the top of the editor provides access to all the features and options available in Android Studio. You can use this menu to create new files, open project settings, and access various tools and utilities.
Conclusion
In conclusion, Android Studio is a powerful IDE that provides everything you need to build Android apps from scratch. With its intuitive interface, comprehensive set of features and tools, and support for Java programming, Android Studio makes it easy to create professional-quality apps for Android devices. Whether you are new to app development or an experienced programmer, Android Studio has something to offer for everyone.
