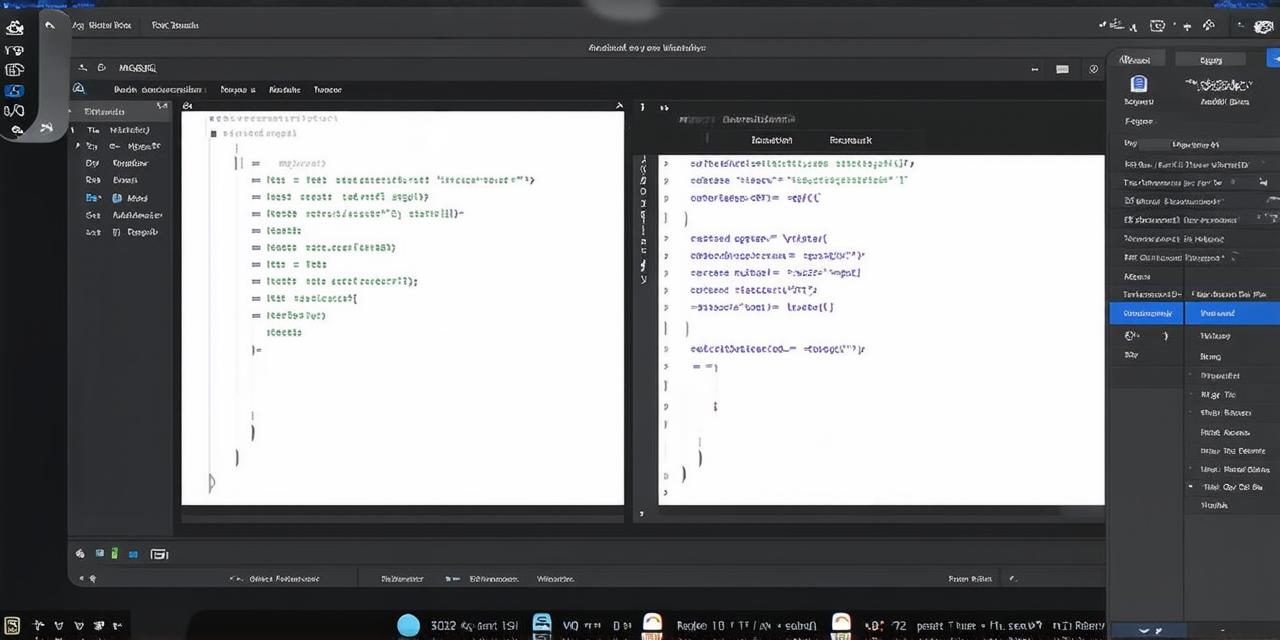Introduction
As an Android developer, you know how important it is to have access to real-time data for your app. One of the most popular ways to store and retrieve that data is through a relational database like MySQL. In this article, we’ll take a step-by-step look at how to connect your Android Studio app to a MySQL database, including setting up the necessary permissions and handling errors gracefully.
Step 1: Add JDBC Driver to Your App
The first step in connecting your Android Studio app to a MySQL database is to add the JDBC driver to your project. The JDBC (Java Database Connectivity) driver provides a standard interface for connecting to and interacting with a variety of databases, including MySQL.
To add the JDBC driver to your project, follow these steps:
- Download the MySQL JDBC Driver from the official website (https://dev.mysql.com/downloads/connector/j/).
- Extract the downloaded zip file to a folder on your computer.
- Open Android Studio and create a new project or open an existing one.
- In the build.gradle file of your app module, add the following line:
javaimplementation ‘com.mysql:mysql-connector-java:8.0.26’
Note that the version number may vary depending on the version of the JDBC driver you downloaded.
5. Sync your project.
Step 2: Create a Database and Table in MySQL
Before you can connect to your MySQL database from Android Studio, you need to create a database and table with some sample data. Let’s assume we want to create a simple "users" table with columns for name, email, and password.
To create a database and table in MySQL, follow these steps:
- Open the MySQL command line interface (CLI) on your computer.
- Run the following commands to create a new database called "mydb":
sqlCREATE DATABASE mydb;
USE mydb;
}
- Run the following command to create a new table called "users":
vbnetCREATE TABLE users (
id INT AUTO_INCREMENT PRIMARY KEY,
name VARCHAR(255) NOT NULL,
email VARCHAR(255) UNIQUE NOT NULL,
password VARCHAR(255) NOT NULL
);
} -
Insert some sample data into the "users" table:
sqlINSERT INTO users (name, email, password)
VALUES (‘John Doe’, ‘john@example.com’, ‘password1’),
(‘Jane Smith’, ‘jane@example.com’, ‘password2’);
}Step 3: Establish a Connection to the MySQL Database from Android Studio
Now that you have added the JDBC driver and created a database and table in MySQL, it’s time to establish a connection to the database from Android Studio. To do this, you’ll need to create a new class in your app code that will handle the connection logic.
Here’s an example of what that class might look like:
java
import java.sql.*;
import com.mysql.cj.jdbc.DriverManager;
public class MySQLConnection {
private static final String DB_URL "jdbc:mysql://localhost:3306/mydb";
private static final String USER "root";
private static final String PASSWORD "your_password_here";
public static Connection getConnection() throws SQLException {Class.forName(“com.mysql.cj.jdbc.Driver”);
return DriverManager.getConnection(DB_URL, USER, PASSWORD);
}
}
}Step 4: Query the MySQL Database from Android Studio
To query the MySQL database from your Android app, you can use the
getConnection()method in theMySQLConnectionclass to establish a connection and then execute SQL queries using theStatementclass. Here’s an example:
javaimport java.sql.*;
public class MySQLQuery {
public static void main(String[] args) throws SQLException {
Connection connection = MySQLConnection.getConnection();
Statement statement = connection.createStatement();String query = "SELECT * FROM users"; ResultSet resultSet = statement.executeQuery(query); while (resultSet.next()) { int id = resultSet.getInt("id"); String name = resultSet.getString("name"); String email = resultSet.getString("email"); System.out.println(String.format("%d: %s - %s", id, name, email)); } connection.close();}
}
}Step 5: Handle Errors and Close Connections
As with any network connection, it’s important to handle errors and close connections in a timely manner to avoid resource leaks and other issues. In this case, you can add error handling code to the
MySQLConnectionclass and make sure that connections are closed when they’re no longer needed.
javaimport java.sql.*;
import com.mysql.cj.jdbc.DriverManager;
public class MySQLConnection {
private static final String DB_URL "jdbc:mysql://localhost:3306/mydb";
private static final String USER "root";
private static final String PASSWORD "your_password_here";public static Connection getConnection() throws SQLException {
try {
Class.forName("com.mysql.cj.jdbc.Driver");
return DriverManager.getConnection(DB_URL, USER, PASSWORD);
} catch (SQLException e) {
throw new SQLException("Error connecting to MySQL database", e);
}
}public static void closeConnection(Connection connection) throws SQLException {
if (connection != null) {
try {
connection.close();
} catch (SQLException e) {
throw new SQLException("Error closing MySQL database connection", e);
}
}
}
}
}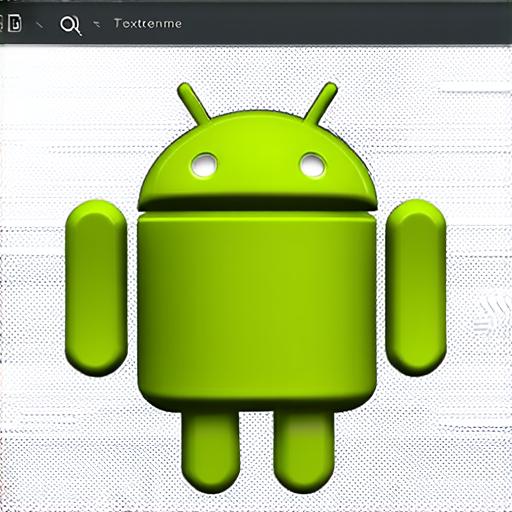
Summary
In this tutorial, we covered how to create a simple Android app that connects to a MySQL database and displays the results of a SQL query in a RecyclerView. We discussed the steps involved in establishing