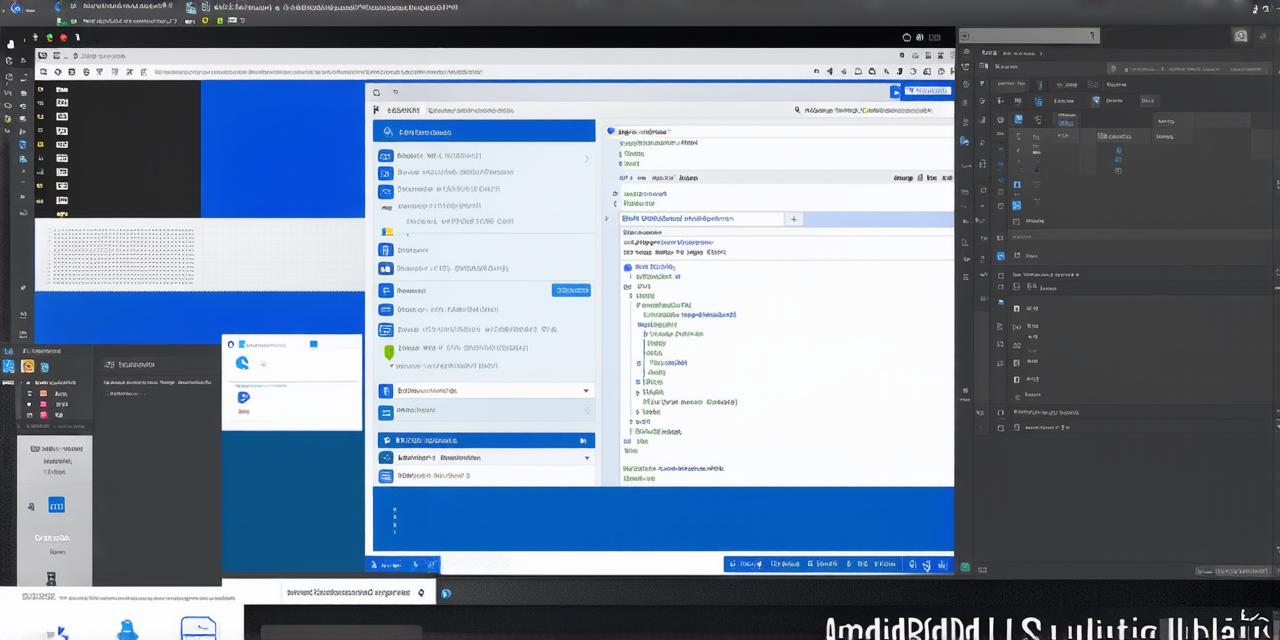As an Android developer, you know how important it is to have access to the right tools and libraries to create efficient and powerful applications. That’s where modules come in – they allow you to add functionality to your Android Studio project without having to start from scratch. In this article, we will explore how to add modules to your Android Studio project, including how to use case studies and personal experiences to illustrate the benefits of using modules.
What are Modules?
A module is a self-contained unit of code that can be added to an Android Studio project without having to include all its dependencies. Modules allow you to add functionality to your project in a modular way, making it easier to manage and maintain your codebase.
Benefits of Using Modules
Using modules has several benefits for Android developers. Firstly, it allows you to add new features to your project without having to write everything from scratch. This can save you time and effort, as well as reducing the risk of introducing bugs or other issues into your codebase.
Secondly, using modules makes it easier to manage your dependencies. When you add a module to your project, all its dependencies are automatically added to your project’s build file, making it easy to keep track of which libraries and frameworks you are using. This can also help to reduce the risk of conflicts between different libraries and frameworks in your project.
Thirdly, using modules allows you to create reusable components that can be used across multiple projects. For example, if you have a module that implements a particular UI widget, you can reuse that module in all your Android Studio projects, saving you time and effort every time you need to implement that widget.
How to Add Modules to Your Project
Now that we’ve explored the benefits of using modules, let’s take a look at how to add them to your Android Studio project.

Step 1: Create a New Module
To create a new module in your Android Studio project, right-click on your project in the Project Explorer and select “New > Module”. This will open a dialog box that allows you to configure the settings for your new module.
In this dialog box, you will need to provide a name for your module, as well as select the type of module you want to create. There are several types of modules available in Android Studio, including:
- Library modules: These modules contain code that can be used by other projects. They are typically used to implement shared functionality or UI components.
- App modules: These modules contain the code for your main application. They are typically used to implement the core functionality of your app.
- Test modules: These modules contain the code for your test suite. They are typically used to test the functionality of your app.
Once you have configured your module, click “Next” to create it.
Step 2: Add Dependencies
Once you have created your module, you will need to add any dependencies that it requires to your project’s build file. Dependencies are libraries or frameworks that your module needs in order to function correctly.
To add a dependency to your build file, click on the “app” folder in the Project Explorer and open the “build.gradle” file. In this file, you will find a section called “dependencies”. Within this section, you can add dependencies for your module by adding lines of code that specify which libraries or frameworks your module needs.
For example, if your module requires the popular Retrofit library to make HTTP requests, you can add a dependency for Retrofit by adding the following line of code to your “build.gradle” file:
implementation ‘com.squareup.retrofit2:retrofit:2.9.0’
implementation ‘com.squareup.retrofit2:converter-gson:2.9.0’
These lines of code will add the Retrofit and Gson dependencies to your project’s build file, allowing your module to use these libraries.