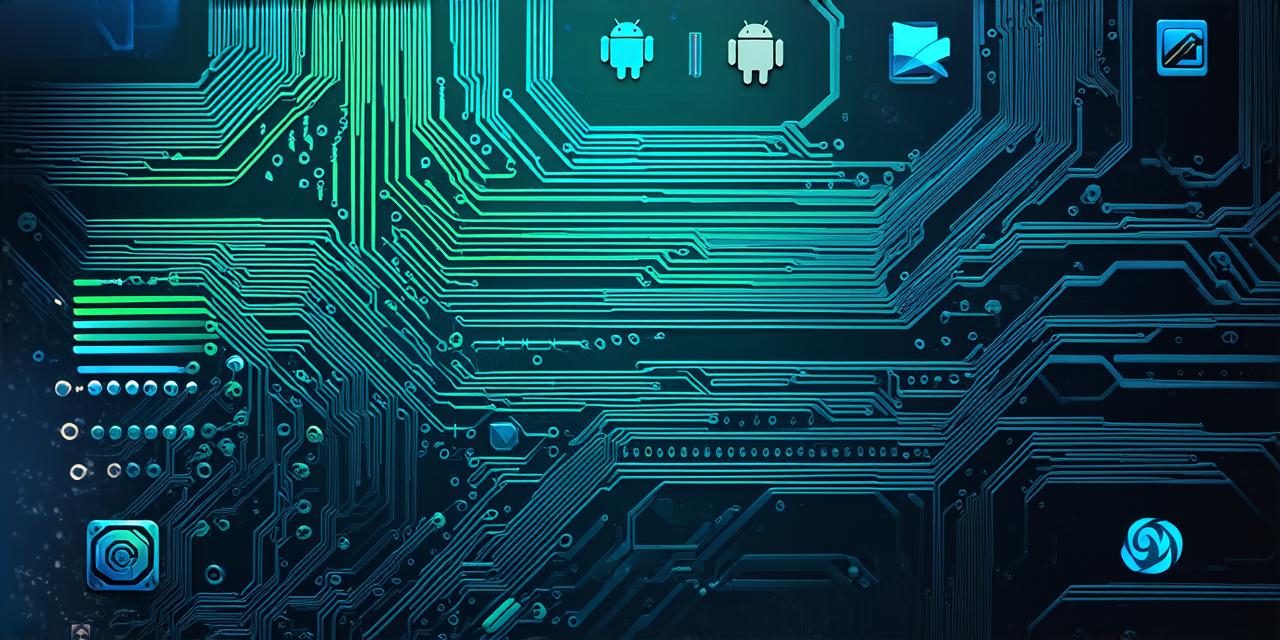Creating Your Icon

Before you can add an icon to your Android app, you need to create one. There are several ways to create an icon for your app, but one of the most popular methods is using a vector graphics editor like Adobe Illustrator or Inkscape. These editors allow you to create high-quality icons that can be easily scaled up or down without losing quality.
Once you’ve created your icon, you’ll need to save it in a suitable format for use on Android devices. The most commonly used formats for Android icons are PNG and SVG. If you choose to save your icon as a PNG file, make sure to keep the file size under 1MB to ensure optimal performance on all devices.
Selecting Your Icon
Once you’ve created your icon, it’s time to select it for use in your Android app. To do this, open Android Studio and navigate to the res/drawable-hdpi folder in your project directory. This folder contains the high-density version of your app’s resources, which is used on devices with higher screen densities like the Samsung Galaxy S10 or Google Pixel 4.
Inside the drawable-hdpi folder, create a new subfolder called “icons”. Inside this subfolder, create a new file named “icon.png” (or “icon.svg” if you saved your icon as an SVG file). Copy and paste your icon into this file.
Configuring Your Icon in AndroidManifest.xml
Now that you’ve selected your icon, it’s time to configure it in your AndroidManifest.xml file. This file is the main configuration file for your app and contains important information about your app like its name, version, and permissions.
To add an icon to your AndroidManifest.xml file, open the file and locate the “” tag. Inside this tag, locate the “” tag. This tag contains the attributes that define the appearance of your app’s icon.
You can customize the appearance of your app’s icon by setting the various attributes like the “density” attribute to specify which density version of the icon should be used and the “src” attribute to specify the location of the icon file in your project directory. For example:
xml
<icon
android:id"@+id/app_icon"
android:layout_width"wrap_content"
android:layout_height"wrap_content"
android:density”hdpi”
android:src”@drawable/icons/icon” />
In this example, the “density” attribute is set to “hdpi” to specify that the high-density version of the icon should be used, and the “src” attribute points to the icon file located in the drawable-hdpi/icons subfolder.
Testing Your Icon
Now that you’ve added your icon to AndroidManifest.xml, it’s time to test it on a real Android device. To do this, connect your device to your computer and select “Run” from the menu in Android Studio. This will build and install your app on your device.
Once your app is installed, open it and take a look at the icon in the app launcher. If everything was done correctly, you should see your customized icon in the app launcher.
FAQs
Q: Can I use different icons for different versions of my app?
A: Yes, you can create and select different icons for different versions of your app depending on the device’s screen density. To do this, create separate subfolders in the res/drawable-hdpi folder for each density version of your icon and copy the appropriate icon file into each subfolder.
Q: How do I ensure that my icon scales correctly on all devices?
A: When creating your icon, make sure to save it in a suitable format like PNG or SVG, and keep the file size under 1MB to ensure optimal performance on all devices. You can also use Android’s built-in density-independent pixel (dp) units to specify the dimensions of your icon in AndroidManifest.xml.
Q: Can I change the appearance of my icon after my app is already published?
A: Yes, you can update the appearance of your icon at any time by modifying the attributes in AndroidManifest.xml and rebuilding your app. However, if your app has already been published on the Google Play Store